Security Levels and Passwords
During initial setup, R.O. Writer recommends that the passwords are set up first, before assigning a security level to any category.
Passwords
Configuration menu > Security > Passwords
In this setting, you assign a password to each security level. When launching a function in R.O. Writer that has a security level assigned to it, a security prompt appears restricting the user from performing that function until the appropriate password is entered. The password entered here is the one that has to be entered into the security prompt before the user can proceed.
To Create a Password Security Level
There can be multiple passwords for each level but you cannot have the same password for two different security levels.
Complete these steps:
- Configuration menu > Security > Passwords
- Click Add.
- Type in the security level number in the Level field.
- Enter a password for that level on the Passwords window.
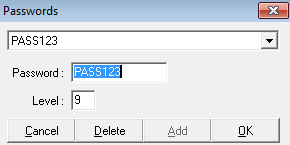
- Click OK to save the password for the level.
- Click Add again to add another password for the same level or another level.
Password Popup
When an item has a password security level, the following popup appears when any user tries to access that item:
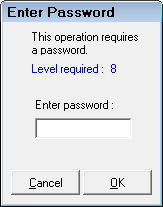
The security level required to unlock the functionality appears just above the password field.
Security Levels
Configuration menu > Security > Security Levels
There are 10 levels of security, from 0--9.
- Security level 0 means that there is no security (no password).
- Security level 1 is the lowest level requiring a password.
- Security level 9 is the highest level of security and can access all of the other levels.
The levels are progressive, so a level 2 can access level 1 and 2, and a level 3 can access levels 1, 2, and 3, and so forth.
Default Security Levels
When R.O. Writer is installed for the first time, there are three different security levels set by default: 5, 8, and 9.
To Add a Security Level
You can add security levels. For example, a common change would be to add an additional level (level 3) for Service Advisers and give them the ability to edit time cards and/or close an invoice to an open account.
To Password-Protect Functionality
R.O. Writer comes loaded with security levels available to set on certain functionality. To password-protect functionality, set a security level on it.
Complete these steps:
- Click Configuration menu > Security > Security Levels. The Edit Security window opens displaying all the parts of the program that contain functionality you can restrict.
- Click the + sign next to the module or functionality. The list expands.
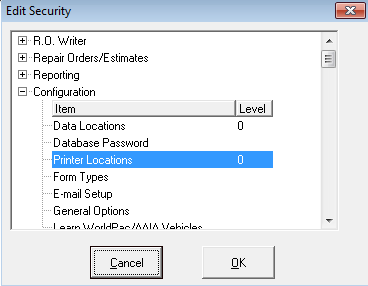
- Double-click inside the area in the Level field. The Edit Security window opens.
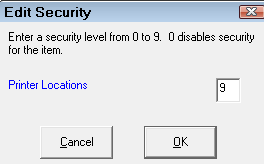
- Type the number of the security level in the blank field.
- Click OK. The Edit Security window closes and the security level appears on the line.
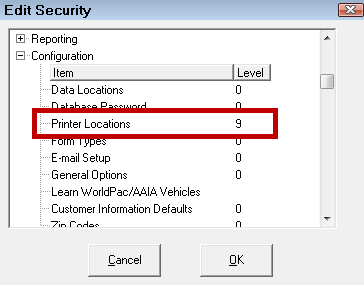
The topics in this section include: