Service Categories for Central Service Reporting
R.O. Writer transmit data to Central Service (the R.O. Writer cloud). Central Service uses service level categories for reporting. To take advantage of these reporting categories, you need to add service level categories to parts and labor in R.O. Writer Configuration.
NOTE: Central Service is part of the R.O. Writer line of products.
- Parts Department Groups (Configuration > Configuration menu > Parts > Parts Department Groups)
- Labor Categories (Configuration > Configuration menu > Labor > Categories)
There is a Service Category dropdown list appears on the following windows:
-
Parts Department Groups window
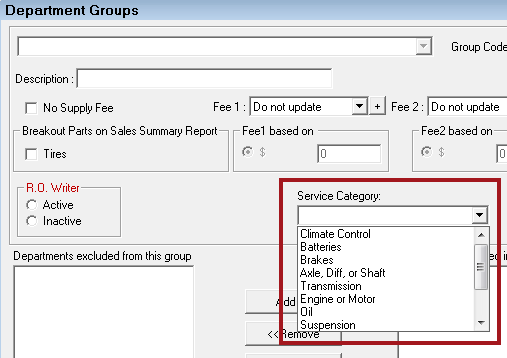
-
Labor Categories window
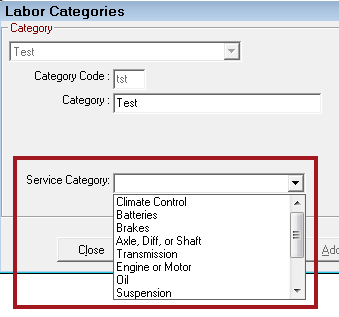
These categories have been created to capture and categorize the most common functions of a shop day-to-day.
Service Categories
The service categories are programmed into R.O. Writer and cannot be modified:
- Climate Control
- Batteries
- Brakes
- Axle, Diff, or Shaft
- Transmission
- Engine or Motor
- Oil
- Suspension
- Tires or Wheels
- Exhaust
- Body, Frame, or Glass
- Other
Central Service Reporting
Central Service reports are organized into these categories.
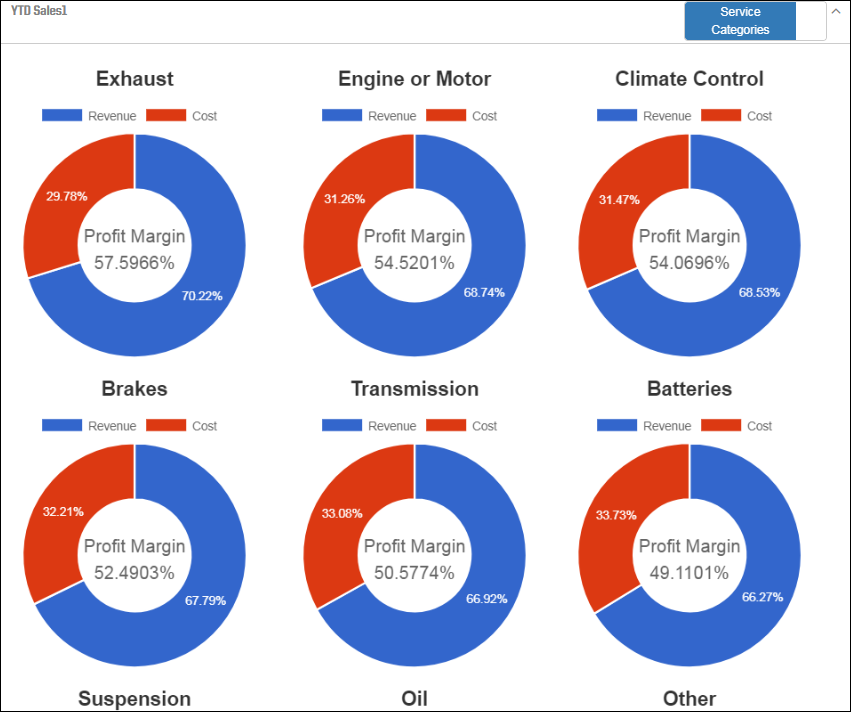
Central Service reports are currently being developed and will be available in a future release.
If you want to have shop data in Central Service reports, you need to assign service categories to parts department groups and labor categories according to the way your shop does business.
Configuring Service Categories
You can assign multiple department groups to the same service category.
To Assign Service Categories to Parts Department Groups
Complete these steps:
- Open R.O. Writer Configuration
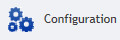 .
. - Open the Parts Department Groups setting (Configuration > Configuration menu > Parts > Parts Department Groups).
- Select a parts department group in the dropdown list.
-
Select the service category you want to assign the selected parts department group to in the Service Category dropdown list.
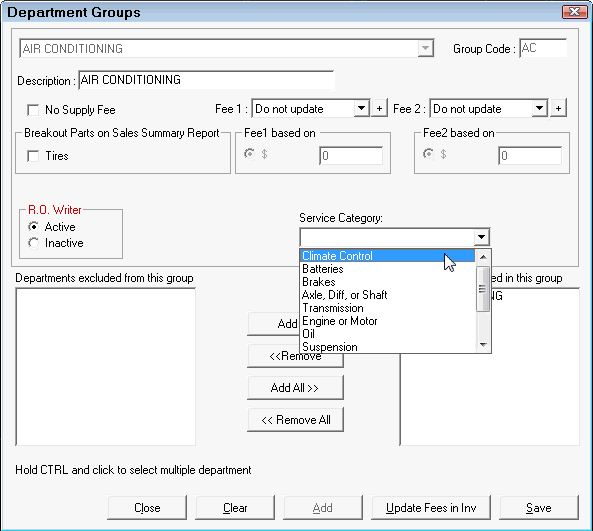
- Click Save.
- If you want to assign another parts department group, repeat Steps 3—5.
- Click Close to close the Parts Department Groups setting.
To Assign Service Categories to Parts Departments
You can assign service categories to parts departments that are not included in any parts department group. This allows you to capture and track sales activity from standalone parts departments in Central Service reporting.
You can check to see if a parts department is not in any parts department group.
-
On the Parts Departments window
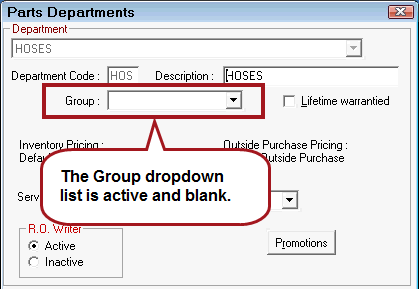
-
On the Parts Department Group window
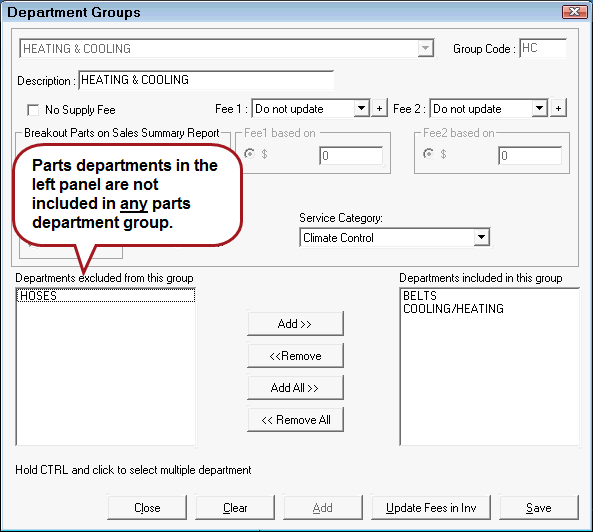
Complete these steps:
- Open R.O. Writer Configuration
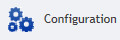 .
. - Open the Parts Department setting (Configuration > Configuration menu > Parts > Parts Departments).
- Select a parts department in the dropdown list.
If the parts department is in a parts department group, the Service Category dropdown list is inactive.

If the parts department group has been assigned to a service category, the Service Category dropdown list is inactive and the assigned service category displays.
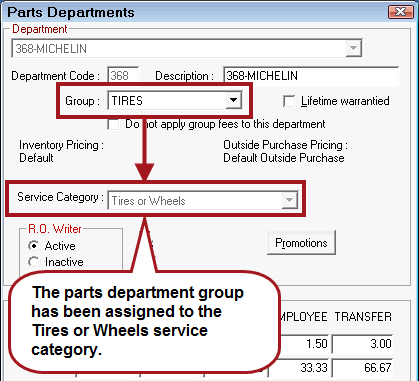
If the parts department is NOT in a parts department group, the Service Categories dropdown list is active.
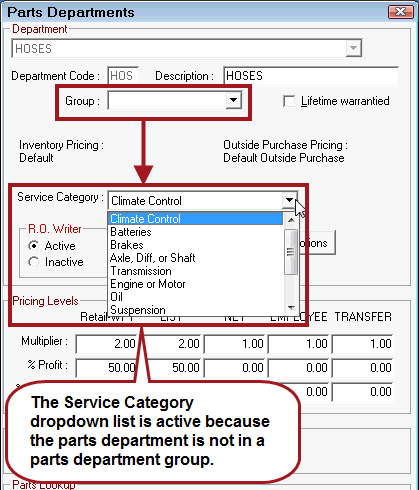
- Select the Service Category you want to assign the selected parts department to.
- Click Save.
- If you want to assign another parts department group, repeat Steps 3—5.
- Click Close to close the Parts Department Groups setting.
To Assign Service Categories to Labor Categories
You can assign multiple labor categories to the same service category.
Complete these steps:
- Open R.O. Writer Configuration
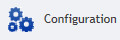 .
. - Open the Labor Categories setting (Configuration > Configuration menu > Labor > Categories).
- Select a labor category in the Category in the dropdown list.
-
Select the service category you want to assign the selected labor category to in the Service Category dropdown list.
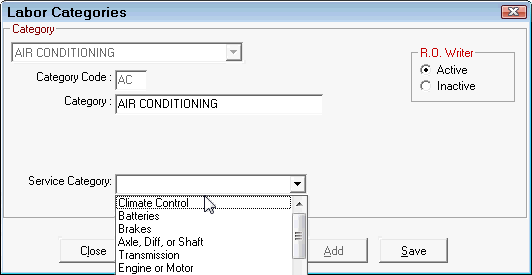
- Click Save.
-
If you want to assign another labor category, repeat Steps 3—5.
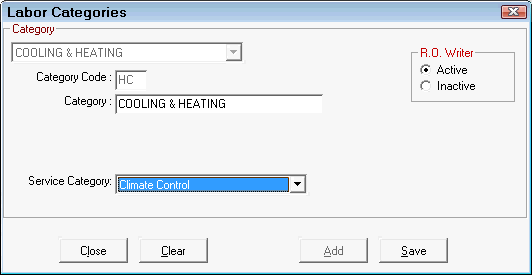
- Click Close to close the Labor Categories setting.