Taxes and Fees
The settings on the window apply to the tax type selected in the Tax Type dropdown list. The Tax Type dropdown list also allows you to set up Multiple Tax Rates.
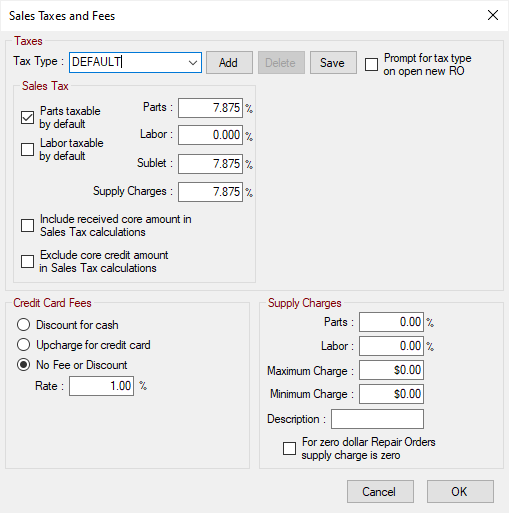
Taxes
In the Taxes section, you determine if and how parts and labor should be taxed.
NOTE: The tax rates and configuration in this example are intended only to demonstrate how taxes are calculated and applied in R.O. Writer. This example should not be taken as a recommendation for your business. R.O. Writer does not make recommendations about how to tax parts and labor or what the tax rate should be.
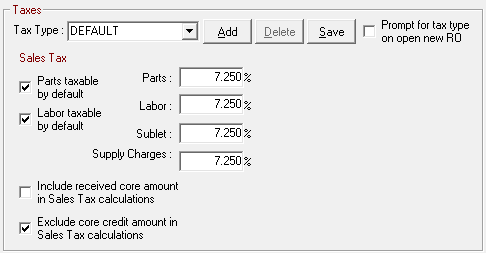
NOTE: If your shop is in Canada, this window is formatted for both PST (Provincial Sales Tax) and GST (Goods and Services Tax). See Set PST and GST Tax Globally for those instructions.
Parts and Labor
To make all parts taxable by default, check Parts Taxable by Default and enter the percentage in the Parts field.
- All parts are considered taxable and the percentage entered is applied when added to tickets.
- If the Parts percentage is 0.00%, the parts are changed to non-taxable when parts are added to tickets.
To make all labor taxable by default, check Labor Taxable by Default and enter the percentage in the Labor field.
- All labor is considered taxable and the percentage entered is applied when labor is added to tickets.
- If the Labor percentage is 0.00%, labor is changed to non-taxable when added to tickets.
Sublet
To charge sales tax for sublet labor, enter the percentage in the Sublet field.
Core Sales Tax Options
R.O. Writer has two options for sales tax on core sales and core credits.
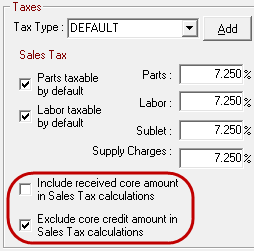
| Core Sales Tax Setting | Description |
|---|---|
|
Include Received Core Amount |
When checked,
When not checked, the customer is not charged on the core amount. Instead, the tax is calculated only on the total charged to the customer. |
|
Exclude Received Core Amount |
When checked, the customer is not credited for the sales tax paid on the core amount. When not checked, the sales tax paid on the core is refunded to the customer. |
Credit Card Fees
In this section, you can choose to discount for cash or charge for credit card use when finalizing repair orders.
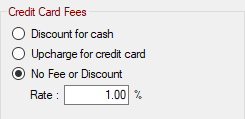
If you select the Discount for Cash or Upcharge for Credit Card, the discount or charge is not applied automatically; instead, the finalize payment window shows you what the discount or charge would be. You can decide if you want to apply the discount or charge before making the payment.
Discount for Cash
Select to offer your customers a discount when they pay in cash. The discount is a percentage of the Balance Due at the time you apply the discount. You select that percentage in the Rate field. When selected, the Balance with Discount button  appears on finalize payment window.
appears on finalize payment window.
For details, click the following link: Applying Discounts for Cash Payments.
Upcharge for Credit Card
Select to charge your customers a fee for using credit cards. This is a fee you can charge to include the additional fees credit card companies charge you.
The discount is a percentage of the amount due. You select that percentage in the Rate field.
When selected, the Balance with Fee button  appears on finalize payment window. For details, click the following link: Charging Fees for Credit Card Payments.
appears on finalize payment window. For details, click the following link: Charging Fees for Credit Card Payments.
No Fee or Discount
Select if you don't want to offer a discount for cash or charge for credit card use. When selected, the Rate field is ignored.
Supply Charges (Shop Fees)
Supply charges are the fees you collect to compensate for the cost of parts and labor you use during the normal course of business. This can include items such as
- General cleaners
- Lubricants
- Shop rags
- Floor cleaner
- Items that are not specifically charged on a per-item basis to your customers
- Disposal of waste materials for which a fee is charged. If a fee is charged per unit, such as per tire or per quart of oil, you can create specific fees in Other Taxes and Fees.
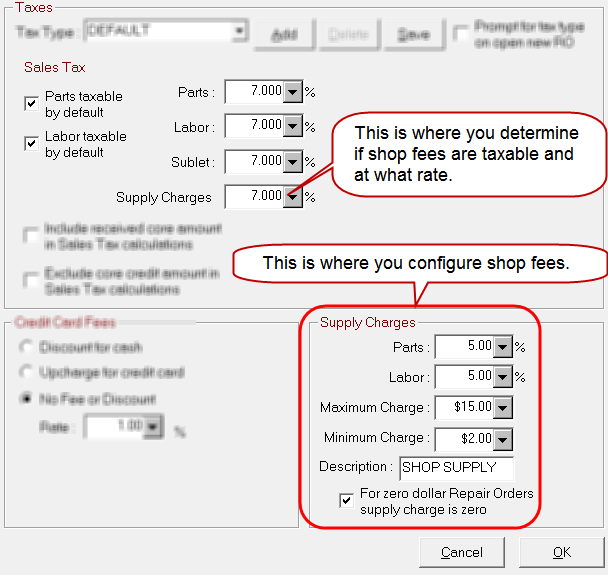
NOTE: R.O. Writer is highly configurable to accommodate multiple tax and fee setups. However, R.O. Writer is not providing you legal advice. Before you configure shop fees, you should research the laws regarding shop fees in the jurisdiction in which you do business. After you have confirmed the laws, regulations, and ordinances that apply to you, configure R.O. Writer accordingly.
Supplier Charges for Parts and Labor
The same sales tax rate that is charged for parts should be entered here unless sales tax has already been collected for parts and labor. It is very important to have documentation about collecting and reporting taxes on parts and labor.
Maximum and Minimum Charges
Supply charges can be set as a percentage of parts, labor, or both, and both a maximum and minimum limit may be set. If an upper limit is not desired, leave the maximum charge at 0.00.
Description
You can name the supply charge anything you want. You are limited to 12 characters. This name appears on printed invoices to the customer in the totals section at the bottom:
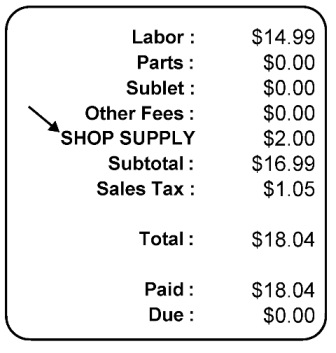
The supply charges you set here appear on the Calculations tab of the ticket in the Supply Charges field:
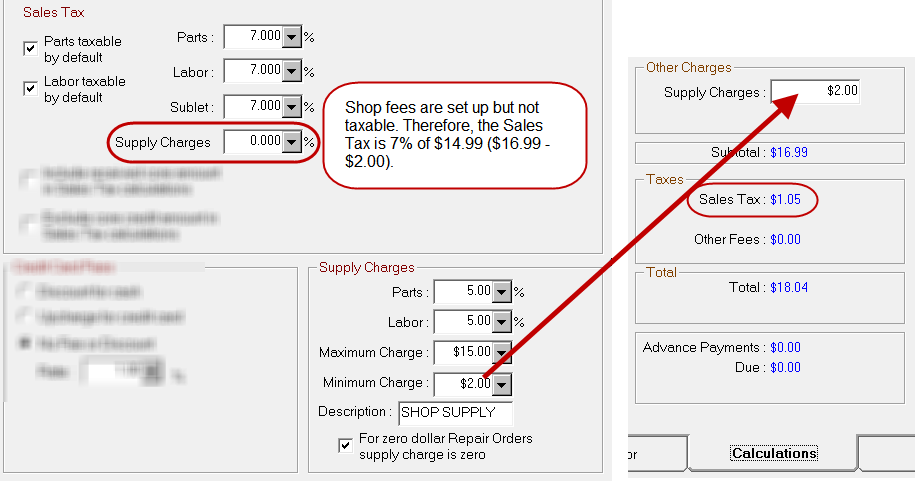
For Zero Dollar Repair Orders Supply Charge is Zero
Select this option to accommodate cases where discounts or coupons cause the repair order total to be zero. When selected, the Minimum Charge is overridden.