Returning Cores
This feature supports posting parts with cores through Accounts Payable, P.O. Management, or Post Receipts as well as tracking returned cores, and posting credits from the supplier when the cores are returned or when you receive the credit.
For a video overview of Core Returns, watch the video below. (This video was recorded using R.O. Writer 1.31.)
Returnable Cores
Some parts can be configured with returnable cores (Inventory > Other Information). When core parts are posted to repair orders and marked as received with sale, the returnable core is collected. When a core is received, it must be returned to the parts vendor for credit.
When a part that includes a core is added to a repair order and Core Received With Sale is checked, the customer is not charged for the core and the core becomes a core return in Inventory when
- The repair order is finalized or
- When the Process button is clicked.
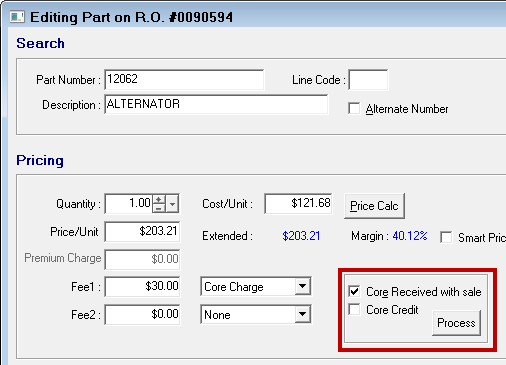
If the core was processed in error and the repair order is still open, click the Recall button to remove the core from the Core Returns feature.
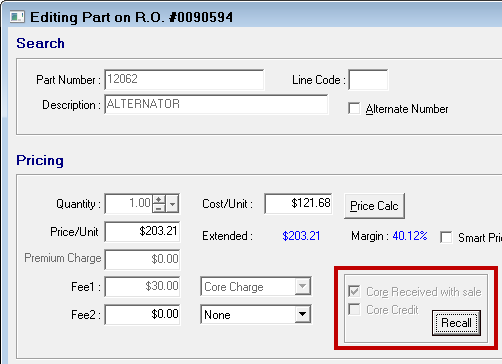
If the core has already been marked as sent in Core Returns, you are prompted that the core is not available for recall because it has already been returned.
Processing Cores
To view cores marked as received and mark them as sent and process credits, click the Core Return button  . The Core Returns window opens showing all parts marked as cores.
. The Core Returns window opens showing all parts marked as cores.
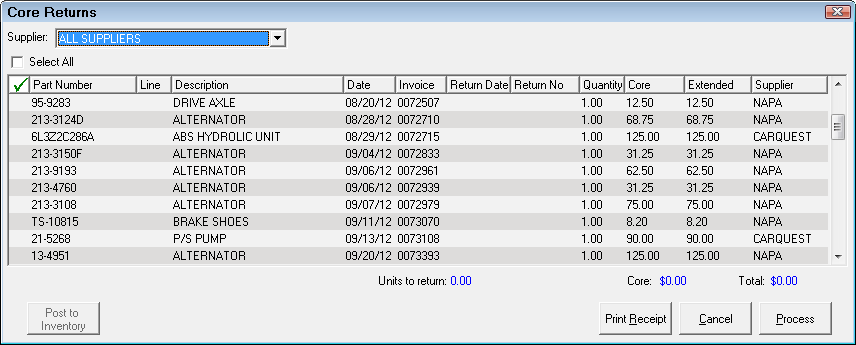
To Process Cores
Complete these steps:
- Determine the supplier that cores are to be returned to. A specific supplier must be selected before processing cores.
- Select the supplier in the Supplier dropdown list above the list.
-
When you select a specific supplier, only cores received for that supplier display.
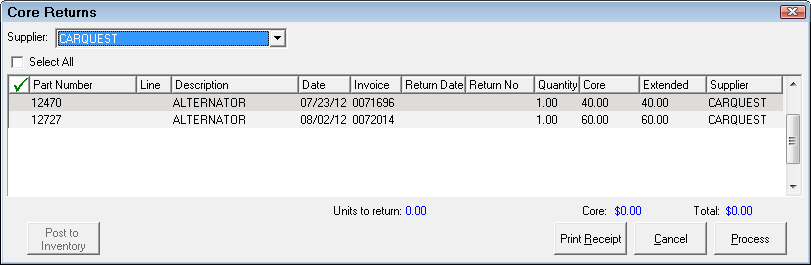
- You can check the Select All box to select all cores or double-click on a core to select it. Cores selected are indicated with a green checkmark in the first column.
- When you have selected the cores, you can print a receipt by clicking the Print Receipt button.
- You can mark selected cores as returned when they are shipped back to the supplier by clicking the Process button.
- When the Process button is clicked, you are prompted to print a return receipt.
- Click Yes to print a return receipt.
- Click No to continue marking cores as returned but skip printing a return receipt.
- Click Cancel to exit without marking cores returned.
Core Return Receipt
When you click Yes to print the receipt, the receipt prints.
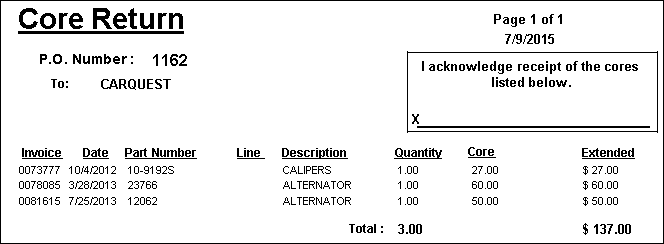
You are prompted to ask if the receipt was printed correctly.
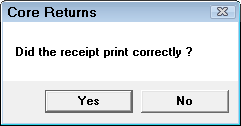
- If you click Yes, the processing continues.
- If you click No, the print dialog box appears again.
You are prompted to process credits for the cores returned.
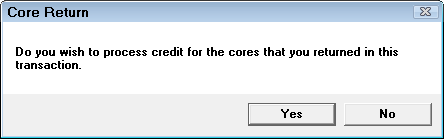
To Post the Credit to Accounts Payable
Click Yes to post an Accounts Payable credit invoice, then click the Post button. The AP credits are posted and you are prompted to print an invoice.
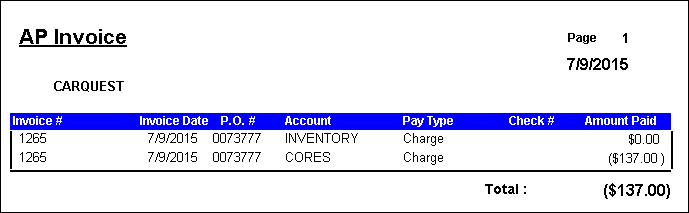
When the credit is posted, the core is removed from the Core Returns.
To Delay Posting to Accounts Payable
Click No when prompted to post if you do not want to post a credit invoice until the credit is received later. The core is marked as returned but will remain in the part returns.
To process the credit later, select the supplier and the core(s) and click the Process button again. An AP credit is posted and you are prompted to print an invoice. When the credit is posted, the core is removed from the Core Returns.
NOTE: A core report can be printed.