Returning Parts
For a video overview of returning parts, watch the video below. (This video was recorded using R.O. Writer 1.31.)
Returning Parts from an Open Ticket
When a part is purchased and posted to the repair order through Accounts Payable and that part needs to be returned to the supplier for any reason, open the part from the repair order. Then, check the Returned box and select a reason for return.
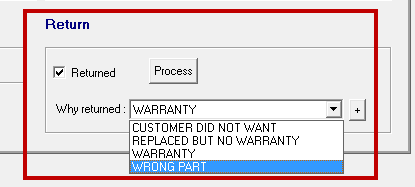

Processing a Return on an Open Ticket
Processing a return puts the part in the parts return function in the Inventory module.
Click the Process button in the Returned section. The part is placed into the Part Returns feature in inventory before the repair order is finalized.
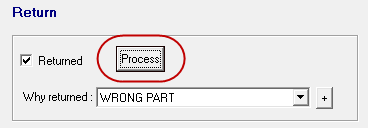
The part remains on the ticket marked returned and all fields are disabled on the Editing Part window - except for the Recall button. You can click the Recall button to cancel the return and remove the part from the Part Returns feature.
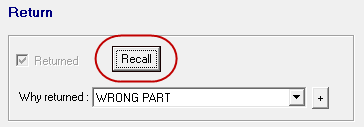
If the part has already been marked as returned or posted back to inventory, you will receive a prompt that the core is not available for recall because it has already been returned.
Reviewing and Processing Part Returns in the Inventory Module
To view parts marked as returned and mark them as sent and process credits, open the Inventory module and click the Parts Return button in the toolbar. The Part Returns List opens.
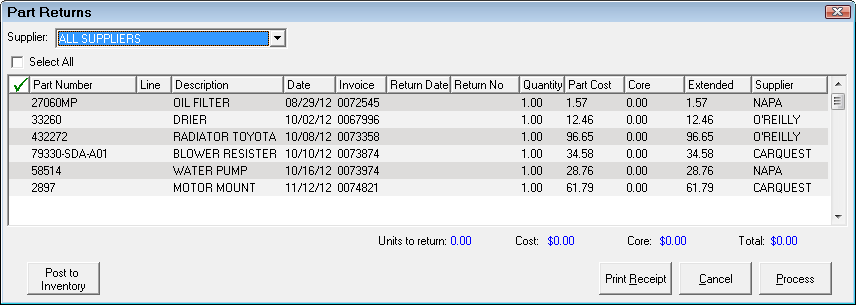
A specific supplier must be selected before processing parts using the dropdown list at the top.
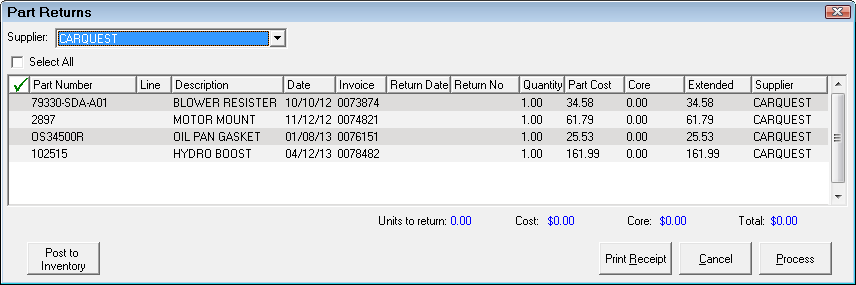
When you select a specific supplier, only parts marked returned for that supplier will display. You can check the Select All box to select all parts or double-click on a part to select it. Parts selected are indicated with a green checkmark in the first column.
When you have selected the parts, you can print a receipt by clicking the Print Receipt button.
Before using the Post to Inventory feature, you may want to set up an adjustment reason. For more information, click the following link: Inventory Adjustment Descriptions.
You can post the part to inventory if it’s being placed on your shelf by clicking the Post to Inventory button. You are prompted that you are about to adjust the on-hand and asked if you want to continue. Click Yes.
Select an adjustment reason using the dropdown list and click OK.
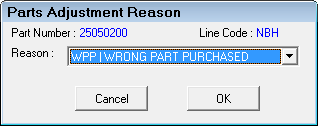
If the part number does not exist in inventory, it will be added to your inventory as a stock part and the on-hand will be increased by the quantity returned. If the part number already exists in your inventory, the on-hand will be increased.
You can mark selected parts as returned when they are shipped back to the supplier by clicking the Process button. You are prompted to print a return receipt.
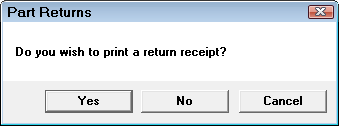
- Click Yes to print a return receipt.
- Click No to continue marking parts as returned but skip printing a return receipt.
- Click Cancel to exit without returning parts.
If you chose to print a parts return receipt, you are prompted to choose the Printing options. The receipt prints.
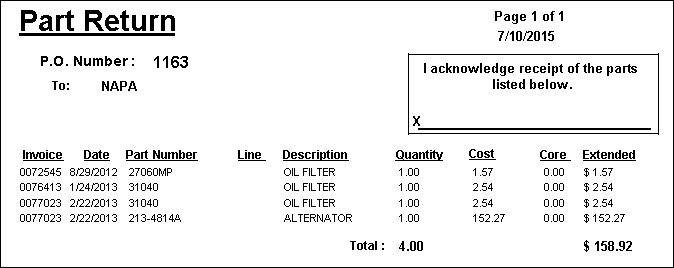
You are then prompted to process a credit invoice in Accounts Payable.
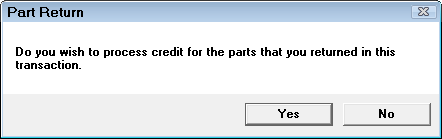
- Click No if you want to process the credit at a later time. The part is marked as returned but remains in part returns.
- Click Yes to process the credit. The Post Accounts Payable Invoice window appears showing the negative amount in parentheses.
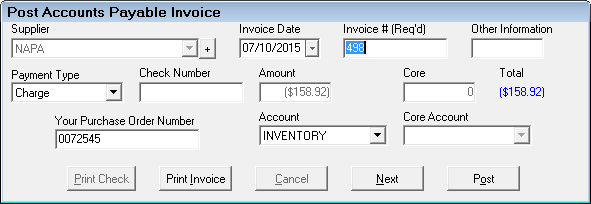
Click the Post button. The credit is posted to credit.
You are prompted to print an invoice. The AP invoice shows a negative about in parenthesis to indicate the amount that was credited.
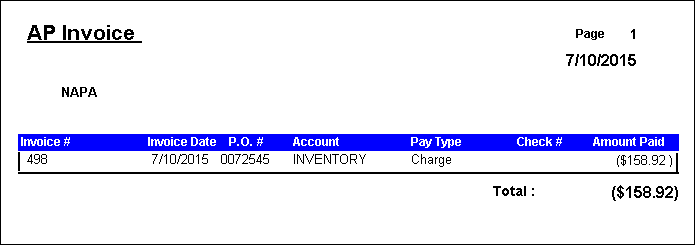
When the credit is posted, the part is removed from the Parts Return.
To print a report showing your returned parts, see Parts Returned Report.