Identifix is an online database that helps technicians diagnose and repair vehicles more efficiently and accurately. If you have an account with Identifix, you can access it from within R.O. Writer.
The video below provides an overview of this functionality (in R.O. Writer 1.31).
There are three basic steps to configuring Identifix:
Step 2 - Enter Your Login Credentials (Username and Password)
Step 3 - Add Identifix to the Quick Launch
Step 1 - Check Your License
The integration with Identifix is a licensed feature. To verify that you are licensed to use Identifix, click the Help menu > About > Display License Details button. You should see Identifix in your Licensed Options.
If this feature is not included in the Licensed Options section, you may need to refresh your license.
If you would like to add this feature, please contact the R.O. Writer Sales team to update your license.
Step 2 - Enter Your Login Credentials (Username and Password)
You need to enter unique login credentials on each computer that accesses Identifix, even if those computers are using the same database.
R.O. Writer cannot provide you with your account information; you must obtain your account information directly from the supplier.
Open Configuration and click Configuration menu > Identifix Setup. The Identifix Setup window opens. Enter the required credentials and click OK.

| Setting | Description |
|---|---|
|
Server Address |
Enter the Identifix URL you need to use. If you don’t have the exact URL, you can click the Default button and the standard URL is entered for you. |
|
User Name |
Enter the username for your Identifix account. |
|
Password |
Enter the password for your Identifix account. |
Step 3 - Add Identifix to the Quick Launch
Complete these steps:
- In Configuration, click the File menu > General Options.
- In the Toolbar Settings section, check the Show Repair Group to activate the Repair section.
-
In the Repair section, check the Identifix box.
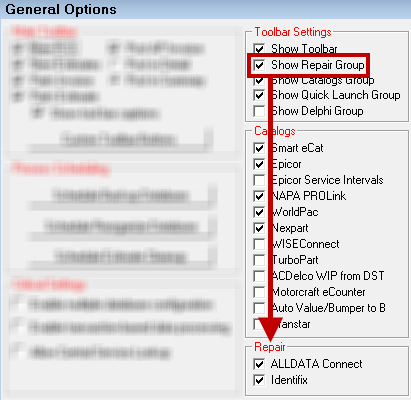
- Click OK to save the change. When you open the main module again, the Identifix button appears in the Repair section of the Quick Launch.
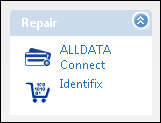
Accessing Identifix in R.O. Writer
There are two ways to access Identifix in the main module of R.O. Writer: from an open ticket or as a standalone application.
To Access Identifix in a Ticket
When you access Identifix from an open ticket, the vehicle on the ticket is already selected when Identifix opens.
Complete these steps:
- With a ticket open, click the Identifix button in the Quick Launch.
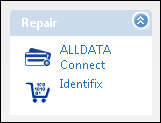
- R.O. Writer opens the Identifix website and logs you in with the credentials entered in Configuration. This window appears while this is happening.
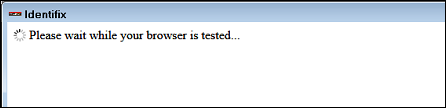
- The Identifix website opens with the vehicle is already selected.
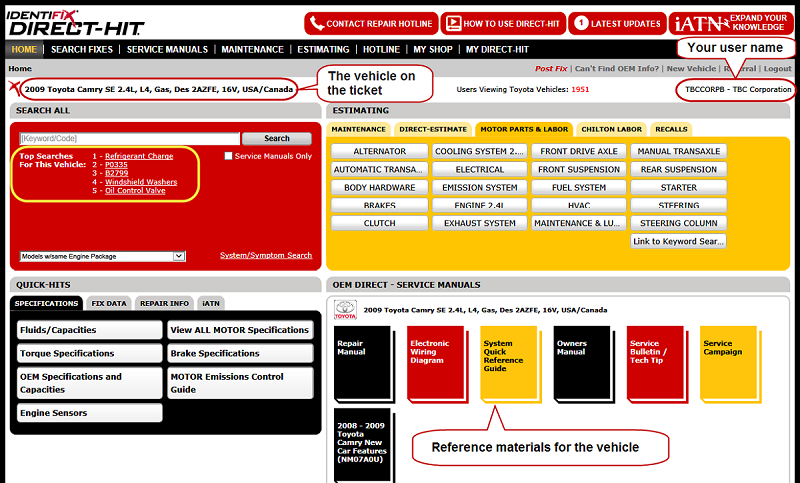
- At this time, you can
- Do a keyword search
- Click one of the top search links for the vehicle
- Browse the reference materials
- Check the specifications
To Search by Keyword on the Service Request Tab

Complete these steps:
- Open a ticket.
- Click the Service Request tab.
- Select the keyword and click the Identifix button.
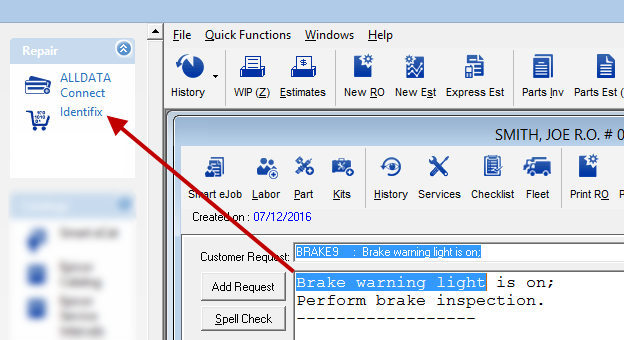
- R.O. Writer passes selected keywords in addition to the vehicle information.
- The Identifix site opens with the car selected and the keyword search performed.
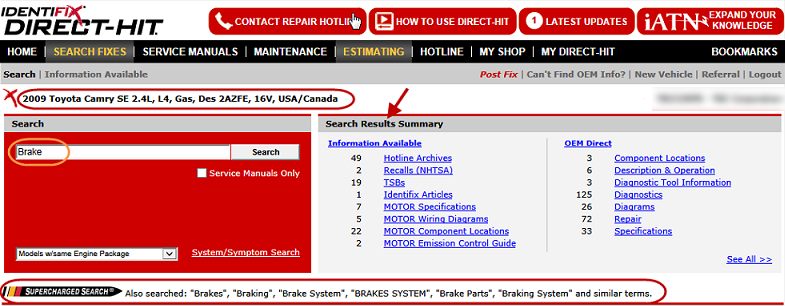
To Access Identifix as a Standalone Application
When you access Identifix without a ticket open on the window, clicking the Identifix button opens the Identifix website and logs you in automatically but you need to search for the vehicle and repair issue.
Complete these steps:
- Click the Identifix button in the Quick Launch when no ticket is open on the screen.
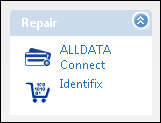
- R.O. Writer opens the Identifix website and logs you in with the credentials entered in Configuration. This window appears while this is happening.
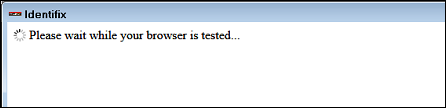
-
The Identifix website opens. The vehicle selection fields appear.
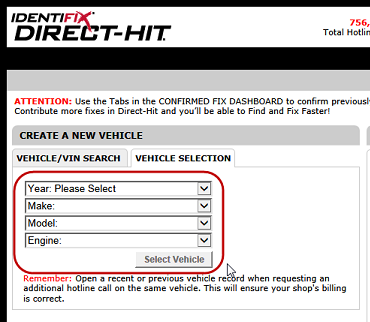
- Select the vehicle and search the Identifix database.