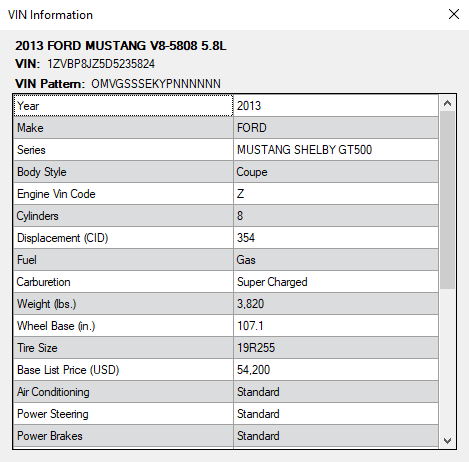Integrated Smart Jobs Search Window
When you select a Smart Job and click OK, the new, integrated Smart Jobs search window opens. You can search your local inventory and your configured suppliers for the parts in the Smart Job.
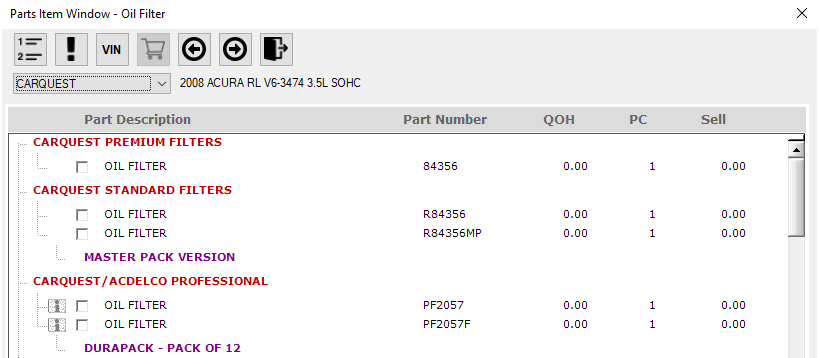
If the Smart Job includes catalog labor, the integrated Smart Jobs search window will retrieve that information from Epicor after the parts search is complete.
For step-by-step instructions about how to use this window, click the following link: Adding Smart Jobs to Tickets.
Searching Suppliers
The dropdown list above the search results contains your configured suppliers.
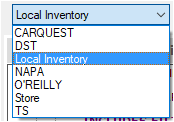
- Local Inventory is the default supplier.
- You can search one supplier at a time.
To search another supplier, select it in this dropdown list. The search begins immediately upon selection.
Supplier Coverages
The supplier coverages in this dropdown list are:
- Stored in the C:\NetCatSupplier folder.
- If you are not licensed for Smart eCat, you may need to import your supplier coverages from the old LaserCat folder to the NetCatSupplier folder.
- Updated by Epicor in the Epicor Coverage Download window that sometimes appears when you open R.O. Writer.
Switching Between Primary and Secondary Suppliers
The numbered list toolbar button  switches the search results between the primary and secondary results in the selected coverage.
switches the search results between the primary and secondary results in the selected coverage.
Moving Through Parts and Labor in the Smart Job
Use the back  and next
and next  toolbar buttons to move through the catalog parts and labor in the job.
toolbar buttons to move through the catalog parts and labor in the job.
Next Button
Clicking the next button  automatically
automatically
- Adds any selected parts or labor on the window to the shopping cart.
- Moves to the next parts or labor in the job.
When you click the next button on the final parts and labor in the job
- The integrated Smart Jobs search window closes.
- All parts and labor in the shopping cart are posted to the ticket and appear in the Jobs section of the Parts/Labor tab.
Back Button
Clicking the back button  automatically moves you back to the previous part or labor in the job.
automatically moves you back to the previous part or labor in the job.
NOTE: Clicking the back button does NOT remove any parts or labor from the shopping cart.
Working with the Shopping Cart
The shopping cart stores all the selected parts and labor. Items are added to the shopping cart whenever you check the box of a part or labor in the search results and click the next toolbar button.
To Open the Shopping Cart
You access the shopping cart by clicking the shopping cart toolbar button  .
.
NOTE: The shopping cart toolbar button remains inactive until a part or labor in the search results is selected  .
.
When you click the shopping cart toolbar button, the Posted Items window opens showing you all the items that have been selected for the open ticket.
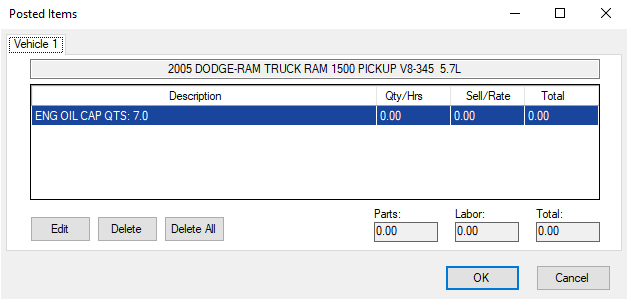
To Delete Items from the Shopping Cart
To delete items from the shopping cart, highlight the row and click the Delete button.

If No Part or Labor is Found
If no matching part or labor could be found, the search results will show "No Part Found" or "No Labor Found" instead of parts and labor.
-
Click the next button to move to the next part or labor.
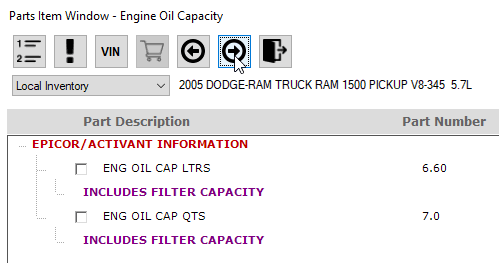
- Click the dropdown list above the list to select another coverage. The integrated Smart Jobs search window begins searching the new coverage immediately upon selection.
Searching by Manufacturer Line
The toolbar button of the exclamation point  opens a window where you can choose which manufacturer lines you want to search.
opens a window where you can choose which manufacturer lines you want to search.
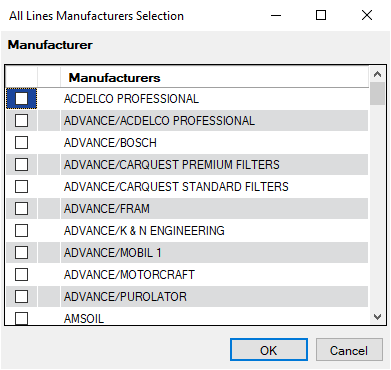
Accessing the Vehicle Information
The VIN toolbar button  opens a window that shows the vehicle information from Epicor (based on the VIN).
opens a window that shows the vehicle information from Epicor (based on the VIN).