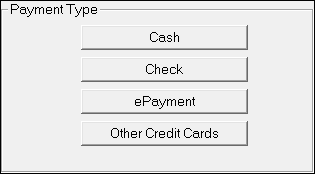You can make payments on repair orders (not estimates or work orders). You can
- Make advanced payments through the Calculations tab before the repair order is finalized
- Make multiple payments during the finalize process until the Balance Due is zero
Each type of payment opens its own payment window.
R.O. Writer Payment Windows
The payment windows are basically the same but modified as needed for the type of payment you are making. The Balance Due amount in the Balance section always displays the full amount that the customer currently owes when the window is accessed.
Finalize Payment Window
This is the window that appears when you finalize a repair order.
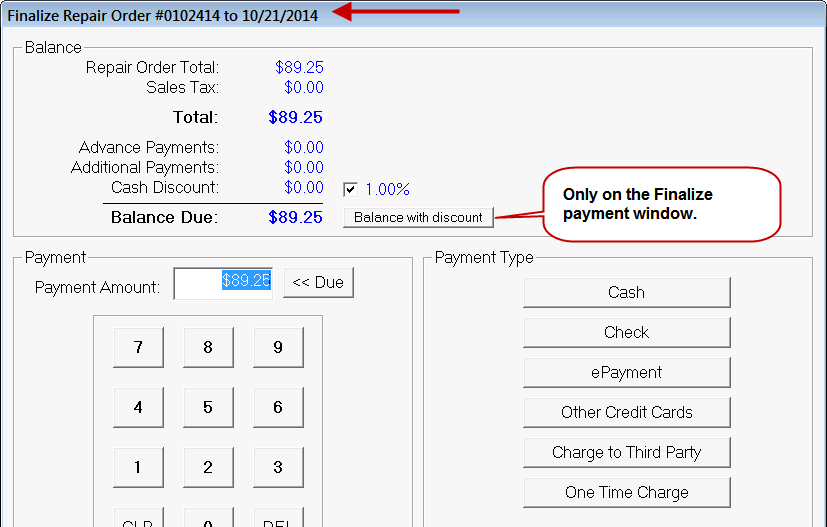
Advance Payment Window
This is the window that appears when you make an advanced payment on a repair order.

Choosing a Payment Method
The payment windows offer payment method buttons for each type of payment available to you. All payment methods are tracked and reported on Sales Reports.
|
Payment Button |
Description |
|---|---|
|
Cash |
Click to process cash payments. |
|
Check |
Click to key in paper check information processed by a system outside R.O. Writer. If you are using the Merchant Partners First Mile Middleware, click the Check button to access the E Check button, which allows you to process paper checks electronically. |
|
Click to key in credit card information processed by an external payment processing system. |
|
|
ePayment |
Click to process credit and debit card payments electronically. This button appears only if one of the following electronic payment software systems is integrated with your installation of R.O. Writer: |
Credit and Debit Card Payments
It is important to note that R.O. Writer can be configured to do the following during the Finalize process:
- Discount for cash and check payments (manual)
- Charge an additional fee for credit card payments (manual and electronic)
Accounts Receivable Payment Buttons
If you have the Accounts Receivable module, additional payment buttons appear on the Finalize payment window.
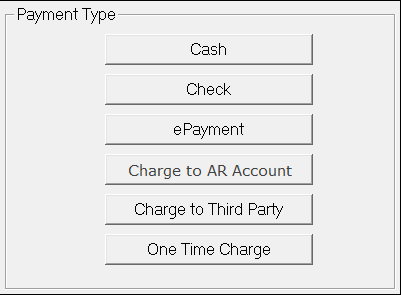
|
Payment Button |
Description |
|---|---|
|
Click to charge an amount to Accounts Receivable without creating an account for this customer. This button appears only if the customer does not have a customer account in Accounts Receivable. |
|
|
Charge to Third Party |
Click to charge to another customer’s account in Accounts Receivable. |
|
Click to charge to this customer’s account. This button only appears if the customer has an open account in Accounts Receivable. You can also open the Accounts Receivable module and post a payment to a customer account. |
Fleet Payments
Payment methods are restricted for Fleet accounts, click the following link: Finalizing Fleet Repair Orders.
The topics in this section include (each link opens a new topic):