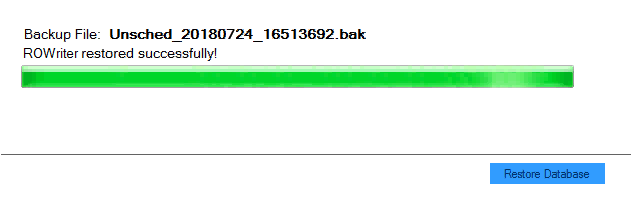The purpose of backing up your database is to make sure that you do not lose data even if something happens to the live database. If your database is damaged in some way, you can always restore the database from a database backup file.
List of Backup Files
When you click Restore Backups in the left column, the list of backup files appears on the window. The list includes both daily and unscheduled backup files.
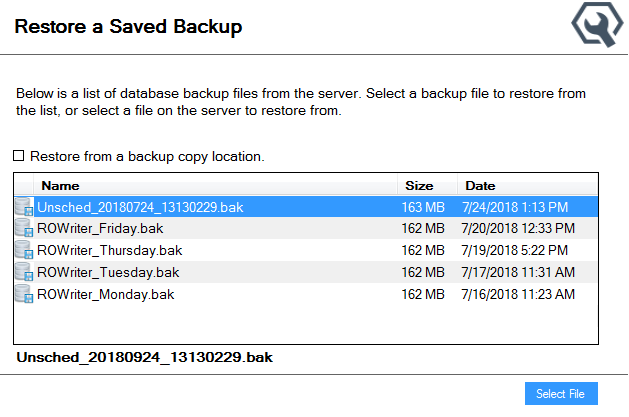
This list displays the contents of the database's internal log file. That means you may see entries in the list that you should not restore from.
For example, if you see multiple entries named "[Database Name].bak", these are often the backup files created automatically by the Data Migration Utility when migrating data into the database. These backup files are either blank or have only partially migrated data in them. You should not restore from these backup files.
WARNING! Restoring replaces the data in the selected database with the data in the backup file. Make sure you choose the correct backup file before restoring.
Restoring from Backup Files
You can restore the database from any one of the backup files listed on the Restore Backups window. You can also restore from a backup file stored in the backup copy location.
To Restore from a Backup File on This Window
Complete these steps:
- When logging into Server Utilities, select the database you want to restore.
-
In the left column, click Restore Backup. The Restore a Saved Backup window opens displaying the backup files in the database's log file.
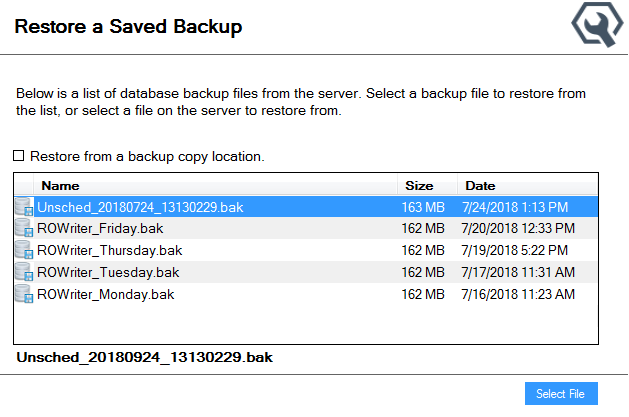
- Select the backup file and click the Select File button. The restore window opens displaying the name of the selected backup file.
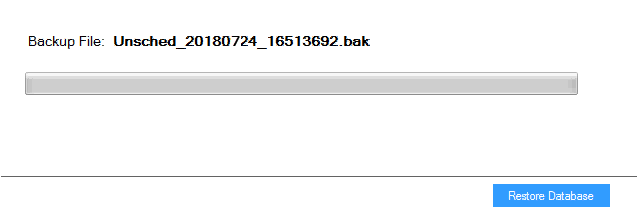
- Click the Restore Database button, then Yes on the prompt.
- Server Utilities begins restoring the data in the selected database. The bar in the middle of the window shows the progress.
-
When complete, a message appears above the bar letting you know the selected database has been restored.
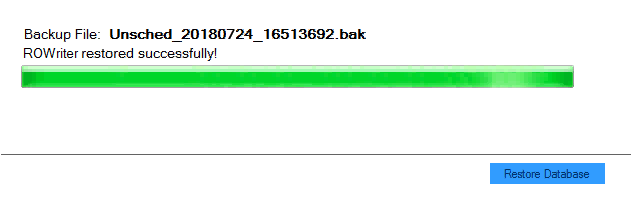
To Restore from a Backup File on a Backup Copy Location
You can select a backup file from a local or network drive. At this time, you cannot restore from a backup file stored on an FTP site. You can move the backup file to a local or network drive and then restore the database using the backup file stored in that location.
The backup file
- Must be on a local or network drive.
- Must have been created from the selected database in Server Utilities.
- Must not have been deleted on the Manage Databases window.
Complete these steps:
- When logging into Server Utilities, select the database you want to restore.
- In the left column, click Restore Backup. The Restore a Saved Backup window opens displaying the backup files in the database's log file.
-
Check the Restore From a Backup Copy Location box. The Browse button appears.
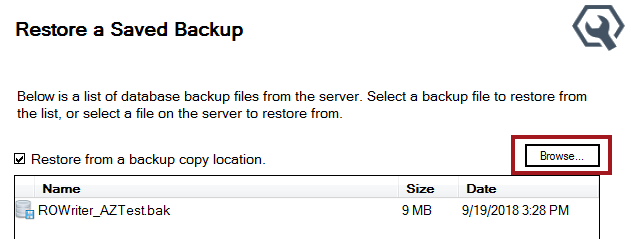
- Click the Browse button.
- Navigate to the backup file on the local or network drive and select it.
- The selected backup file is added to the list at the top (above the existing backup files).
If the selected backup file cannot be added to the list, the following warning appears at the bottom of the window:
- Select the backup file you just added and click the Select File button. The restore window opens displaying the name of the selected backup file.
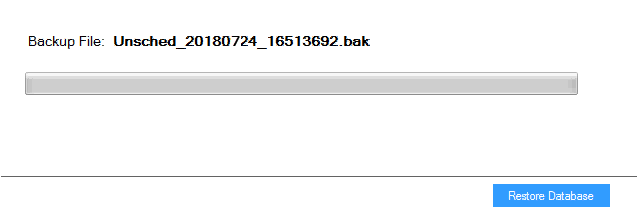
- Click the Restore Database button and click Yes on the prompt.
- Server Utilities begins restoring the data in the selected database. The bar in the middle of the window shows the progress.
-
When complete, a message appears above the bar letting you know the selected database has been restored.