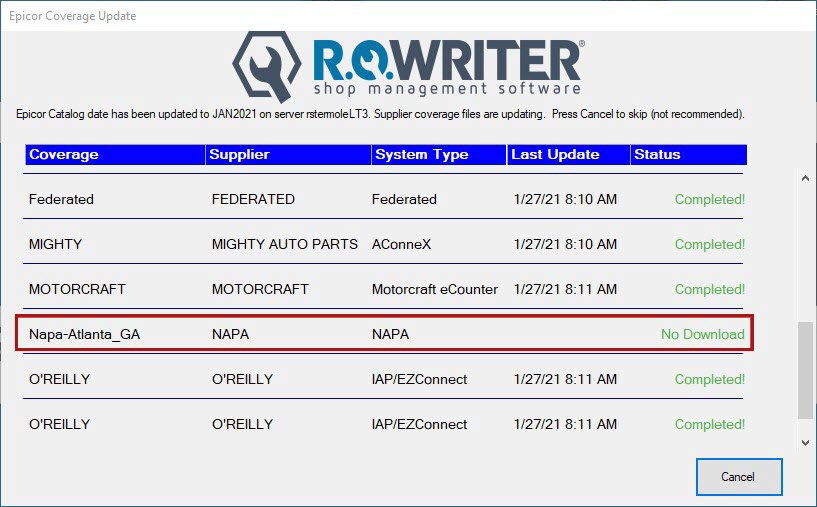Configuring NAPA for Smart eCat
For Smart eCat to display all NAPA part lines, the current version of the Epicor software (version 1.6.13.95) must be installed on all computers in the network. This version has a feature that enables you to configure your Manufacturer Coverage List (MCL) coverage file based on your NAPA Distribution Center (DC), which provides the correct NAPA catalog coverage for your shop in Smart eCat.
NOTE: After you configure NAPA manually the first time, your configuration settings are maintained.
Configuration Overview
The basic configuration steps are as follows:
- Install the current version of the Epicor software (version 1.6.13.95) on all computers in the network.
- Configure the NAPA DC supplier in the Epicor Part Expert Data Utility.
- This enables the correct NAPA MCL file to download during Epicor Dynamic Updates.
- Configure Smart eCat to use the NAPA DC supplier configured in the Epicor Parts Data Utility.
- The correct MCL name is in the "NAPA-[City]" format. No other NAPA MCL will work.
When you configure the NAPA supplier in the Epicor Parts Data Utility, the coverage files download whenever Epicor is updated.
Configure the NAPA DC Supplier in Epicor
You configure the NAPA DC supplier in the Part Expert Data Utility program that is installed in the C:\WebCat folder when you install Epicor.
- If you have Epicor installed on a server (often referred to as "multi-user"), you configure the NAPA DC supplier once on the server computer.
- If you have Epicor installed on individual workstations (often referred to as "single-user"), you configure the NAPA DC supplier on every workstation.
To Configure the NAPA DC Supplier
Complete these steps:
- Start the Part Expert Data Utility.
- In Windows Explorer, navigate to the C:\Webcat folder and double-click the Part Expert Data Utility in the folder.
- Verify your setup on the Web Update tab. In the Setup section,
- Verify your update Schedule.
- Click the Test button to verify that your Dynamic Update credentials are working.
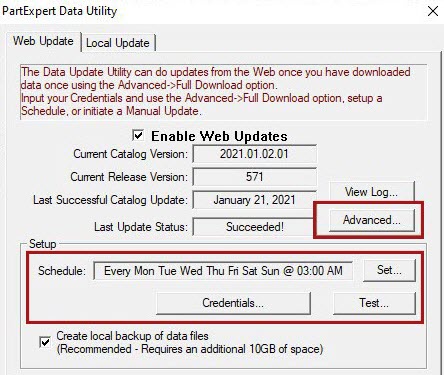
- Click the Advanced button. The Advanced Recovery Options window opens.
-
Select Download Full US Dataset From Web and click OK.
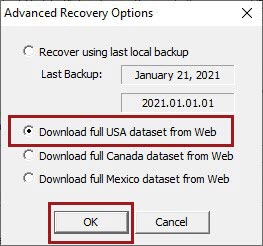
The Epicor data begins downloading. This can take some time to complete.
-
After the download has completed, click the Setup NAPA Supplier button at the bottom of the Web Update tab.
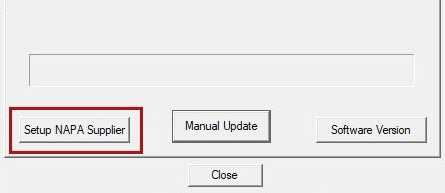
-
The Select NAPA Supplier window opens displaying a list of NAPA distribution centers in "Napa-[City_ST]" format.
![The list of NAPA distribution centers in the "Napa-[City_ST]" format.](../../Resources/Images/Ep/Ep-NAPADCSelect.jpeg)
-
Select your local NAPA distribution center from the list and click OK. This closes the window.
You select your local NAPA distribution center only once. You do not need to do this again unless you are adding a new or different NAPA distribution center.
- On the Web Update tab, click the Manual Update button. The download process begins. Wait for the entire download to complete.
Configure Smart eCat
Before you can use the new coverage list, you need to assign that coverage list to your NAPA supplier in Smart eCat. The new coverage list must be named "Napa-[City]" (for example, "Napa-Atlanta"). Any other NAPA MCL will not work.
There are three steps to configuring Smart eCat:
- Assign the new NAPA supplier to the MCL coverage list updated by Epicor.
- Add the new NAPA supplier to the Smart Buy list for integrated searches.
- Delete the old NAPA supplier.
To Assign the New NAPA Supplier to the MCL Coverage List
Complete these steps:
- Open Smart eCat.
- Click the Configure toolbar button
 and click the Coverage tab.
and click the Coverage tab. - In the Coverage dropdown list, select the new Napa-[City] coverage.
- Select your NAPA supplier in the Suppliers With Online Ordering section on the right.
- Click the left arrow button
 . Your NAPA supplier
. Your NAPA supplier - Moves to the Suppliers Using Coverage section on the right.
- Is now associated with the NAPA MCL coverage list in Smart eCat.
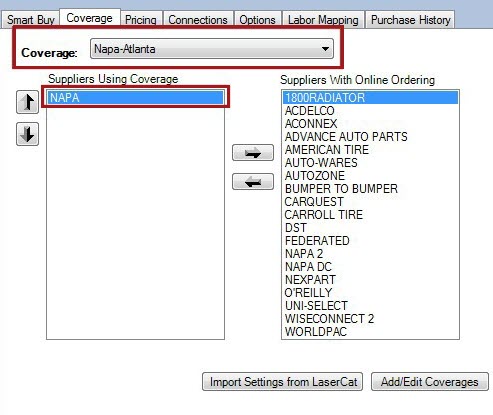
- Now, that the coverage is configured, you need to set up the Smart Buy for integrated searches.
To Add the New NAPA Supplier to the Smart Buy List
After the MCL coverage list is assigned to your NAPA supplier, you need to configure the Smart Buy list to use the NAPA supplier for integrated searches.
Complete these steps:
- In Smart eCat, click the Configure toolbar button
 and click the Smart Buy tab.
and click the Smart Buy tab. - Select your old NAPA supplier:coverage in the Included in Smart Buy section on the left.
-
Click the right arrow button
 to move the old NAPA supplier:coverage to the Available Coverage Lists section on the right.
to move the old NAPA supplier:coverage to the Available Coverage Lists section on the right. 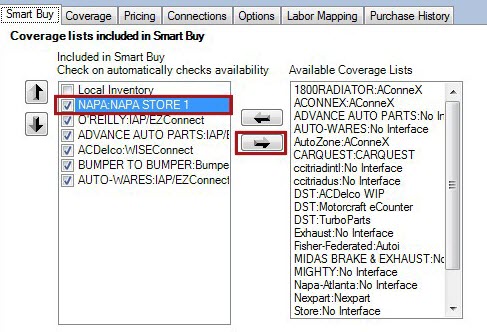
- Select your new NAPA supplier:coverage in the Available Coverage Lists section.
-
Click the left arrow button
 . The new NAPA supplier:coverage moves to the Included in Smart Buy list.
. The new NAPA supplier:coverage moves to the Included in Smart Buy list.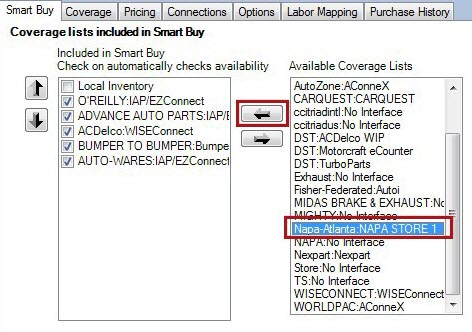
- Make sure the box for the new NAPA supplier:coverage is checked.
- This tells Smart eCat to search NAPA for part pricing and availability when using the Smart Buy list.
To Delete the Old NAPA Supplier:Coverage
You want to delete the old NAPA supplier:coverage - the one that is not configured to use the MCL from Epicor - so that the old supplier is never selected or used accidentally. You must use the new coverage list that was just created.
Complete these steps:
- In Smart eCat, click the Configure toolbar button
 and click the Coverage tab.
and click the Coverage tab. - Click the Add/Edit Coverages button.
- Choose the Select an Existing Supplier option.
- Select the old coverage name, which is most likely named "NAPA."
- Check the Delete this Supplier box and click Next.
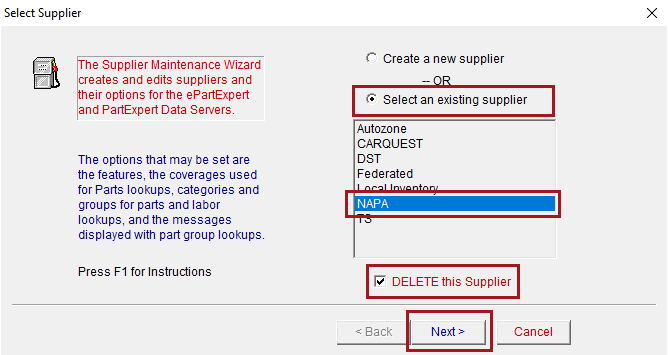
-
On the Finish Supplier window, click the Perform Changes button.
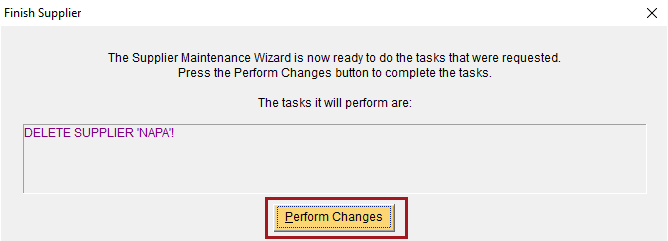
- The supplier is deleted.
- Click Close to return to Smart eCat Configuration.
NAPA Coverage Files
You configure the NAPA coverage update in the Part Expert Data Utility installed with Epicor. Then, NAPA's coverage is updated when Epicor is updated.
-
When you update supplier coverages in Smart eCat, the NAPA supplier indicates that the NAPA coverage cannot be downloaded.
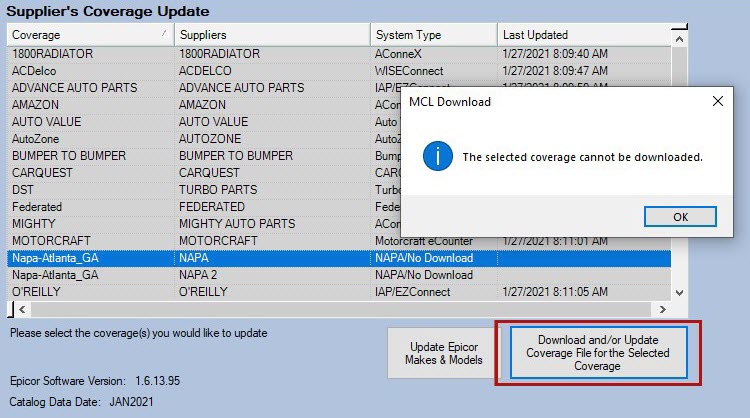
-
The Epicor Coverage Update window shows that your NAPA is set to No Download. (This window appears when R.O. Writer Client is launched after the Epicor Dynamic Update.)