Status
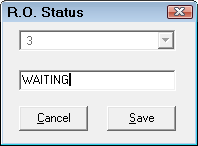
R.O. Writer ships with several statuses for repair orders and estimates. You can add more statuses for repair orders here. You cannot add statuses for estimates.
To see how the statuses created here apply to repair orders, click the following link: Changing the Ticket Status.
Default Repair Order Statuses
|
Status Name |
Description |
Assigned When You |
|
|---|---|---|---|
|
Open |
This is the default status when a repair order is "Open" does not appear in the Status/Comments column. If that column is blank, it means the Status is Open and there are no repair order notes. |
Yes |
Open a ticket. |
|
Closed |
R.O. Writer changes the repair order to this status after full payment has been processed. Closed repair orders are removed from the WIP window and moved to History automatically. |
No |
Finalize a ticket. |
|
On-Hold |
The work is on hold for any reason. |
Yes |
Choose it. |
|
Expected In |
The customer is expected to arrive for service soon but is not in the shop yet. |
Yes |
Choose it. |
|
Finished |
The work is finished but the customer has not paid yet. |
Yes |
Choose it. |
|
Void |
Change the repair order to this status if you want to void it. Voided repair orders are removed from the WIP window and moved to History automatically. |
No |
Choose it. |
NOTE: Up to 10 custom statuses can be added for repair orders in the Status setting in Configuration.
Where Status Appears in R.O. Writer
- The Status dropdown list on the Work in Progress (WIP) Window. You can sort the list based on Status.

- The Status link in the Information section on the Parts/Labor Tab.
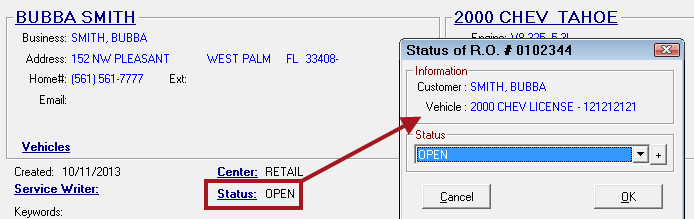
- The Change Status button on the Other Information Tab.
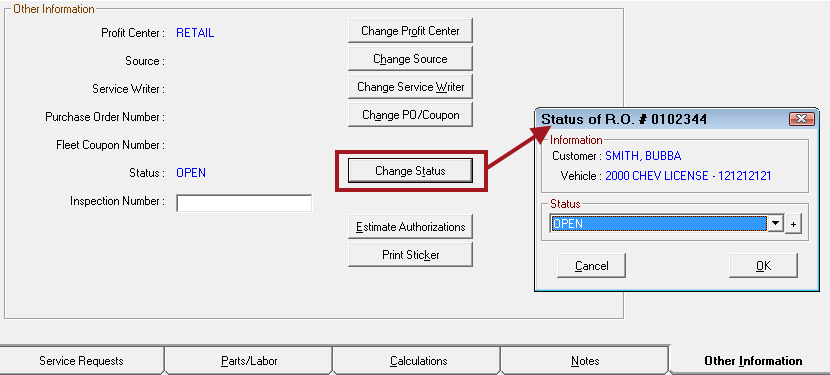
Adding Repair Order Statuses
Up to ten custom statuses for repair orders can be added in the Status setting in Configuration.
When R.O. Writer ships, the R.O. Status window is blank.
The numbers on the left side of the dropdown list help you keep track of how many custom statuses you have created. These numbers do not appear when the status is applied to a ticket.
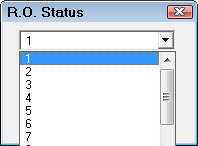
You cannot edit the numbers in this dropdown list. The statuses appear throughout R.O. Writer in the order you create them here.
Complete these steps:
- Select a blank status entry; i.e., the entry that has only a number and no text.
- Type the text of the status in the blank field below the dropdown list.
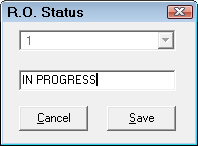
- Click Save and the new status appears in the dropdown list on the entry line you selected.
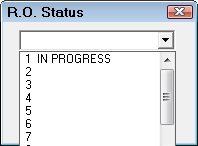
- Select the next blank line and type in the text of the status in the empty field.
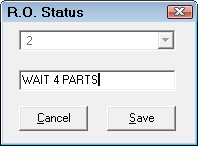
- Click Save and the new status is added.
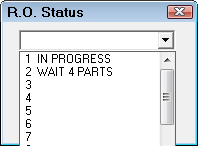
Editing and Deleting Repair Order Statuses
Complete these steps:
- Select a status in the dropdown list.
- Edit or delete all the text in the field below it.
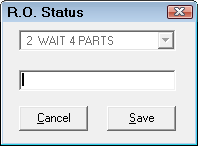
- Click Save and the text of the status is either changed or no longer in the dropdown list.
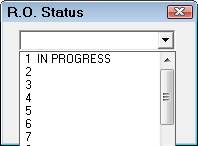
To see these changes applied, close and reopen R.O. Writer.
- The repair orders with statuses that were edited, now have the edited status.
- The repair orders with statuses that were deleted, now have no status.
Status on Reports
Status appears on the R.O. In Progress Report.
The Daily Summary (F7 key) is organized by status.