After you find the part you want in the AutoZone catalog, those parts need to be transferred to the Posted Parts and Labor tab in Smart eCat.
Transferring Parts from the AutoZone Website
When you are searching the AutoZone website in the Catalog tab of Smart eCat, you need to transfer the part to AutoZone's shopping cart first. Then, you transfer the contents of the AutoZone shopping cart to the Posted Parts and Labor tab in Smart eCat by clicking the Transfer Cart button 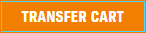 on the AutoZone website.
on the AutoZone website.
To Transfer Parts from the AutoZone Website
Complete these steps:
- Open a ticket.
- Click the AutoZone button to open the AutoZone website on the Catalog tab.
- Search for a part.
-
In the Product Results section of the part you want, click the Add to Quote button.
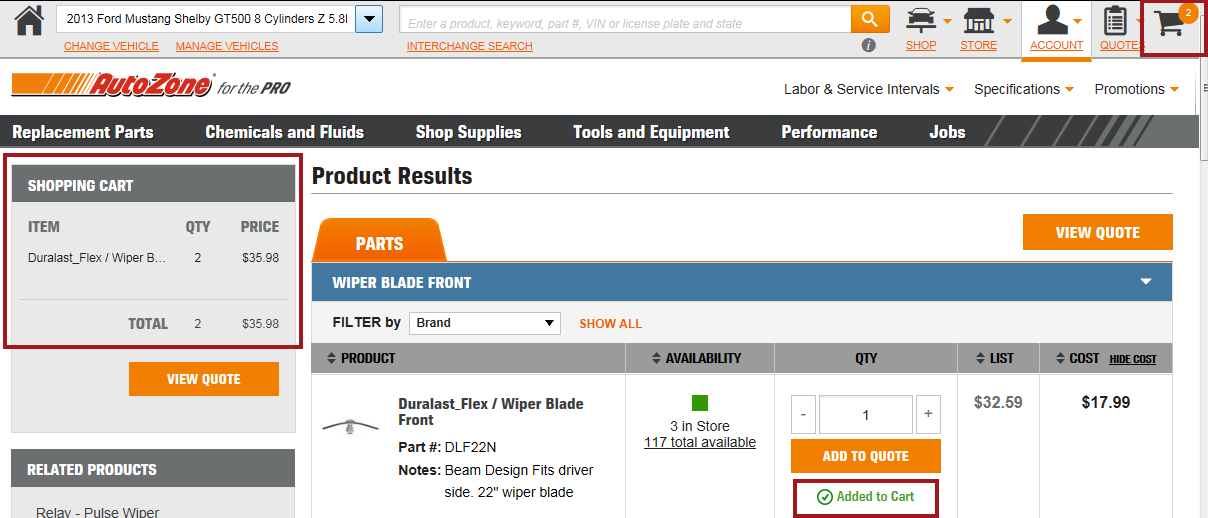
- The shopping cart button
 shows how many items have been added to the shopping cart.
shows how many items have been added to the shopping cart. - The Shopping Cart section on the left side of the window shows an overview of the items in the shopping cart.
- Added to Cart appears in green just under the Add to Quote button of the part. This fades after a few seconds.
- The shopping cart button
- You can continue to select parts.
-
When you have added all the parts you want to the quote, click the View Quote button or shopping cart
 button to see the contents of the AutoZone shopping cart. The Current Quote window appears displaying all parts in the shopping cart.
button to see the contents of the AutoZone shopping cart. The Current Quote window appears displaying all parts in the shopping cart.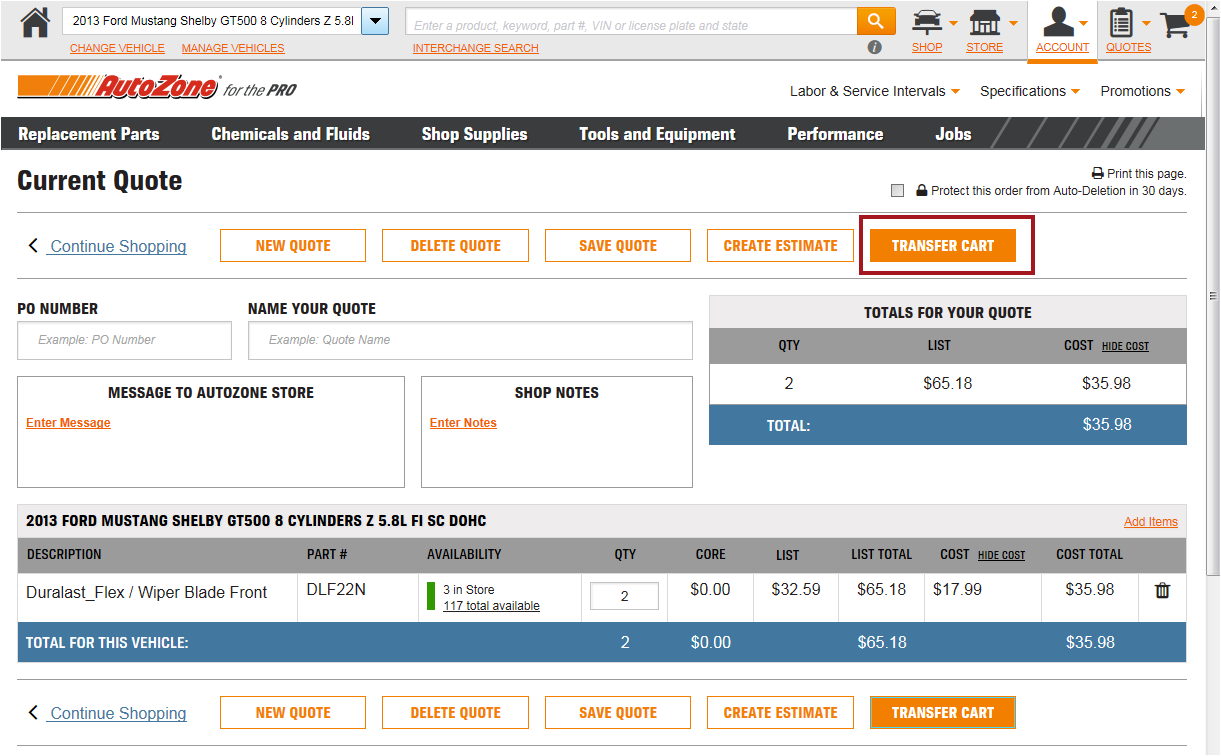
-
To transfer the contents of the entire cart, click the Transfer Cart button that appears above or below the part list. The Posted Parts and Labor tab appears displaying the contents of the shopping cart.
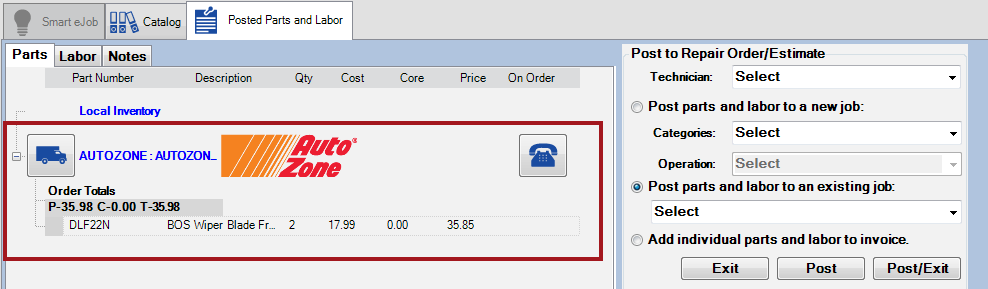
Now, you can post the parts to the open ticket.
Transferring AutoZone Parts from Smart eCat Searches
When parts are found in the AutoZone catalog, the results appear under the AutoZone heading on the Catalog tab of Smart eCat. You move those parts to the Posted Parts and Labor tab.
To Transfer Parts from Integrated Searches
Complete these steps:
-
When a green checkmark appears on the phone button of the AutoZone section, that means parts were found in the AutoZone catalog.
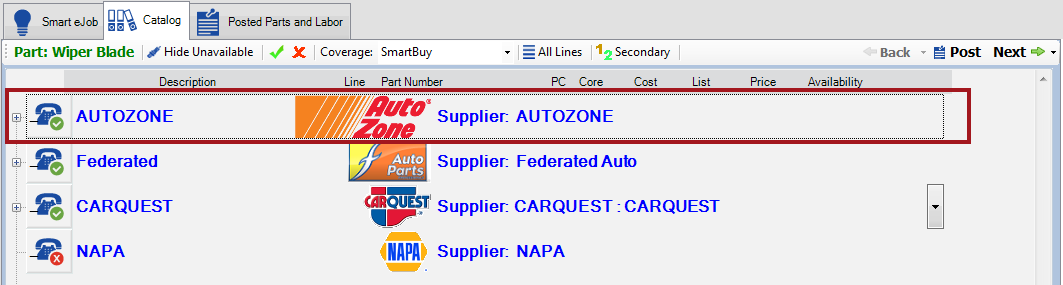
- Click the + button to expand the section. The part information appears.
- Check the gray box of a part that shows the adequate quantity in the Availability column to select it.
If the quantity is blank, it means none of the AutoZone locations have any quantity on hand.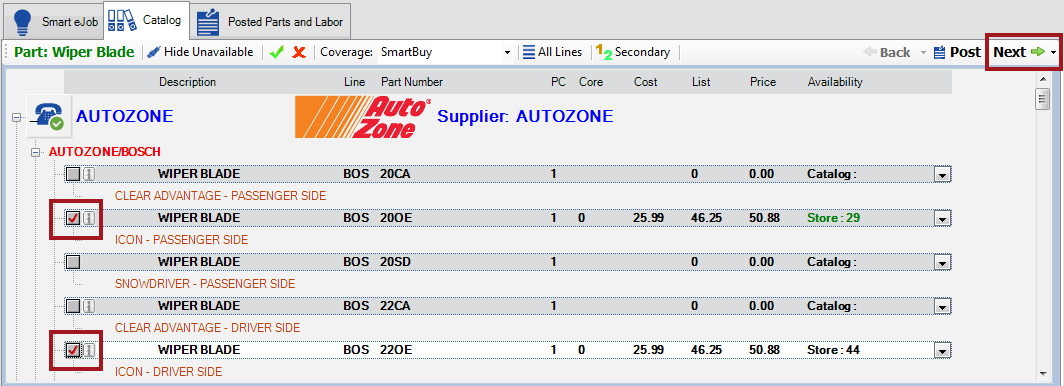
-
In the toolbar, click Next until all AutoZone parts are selected.
-
When all parts have been selected, click Next. The Posted Parts and Labor tab appears displaying the selected parts in an AutoZone section.
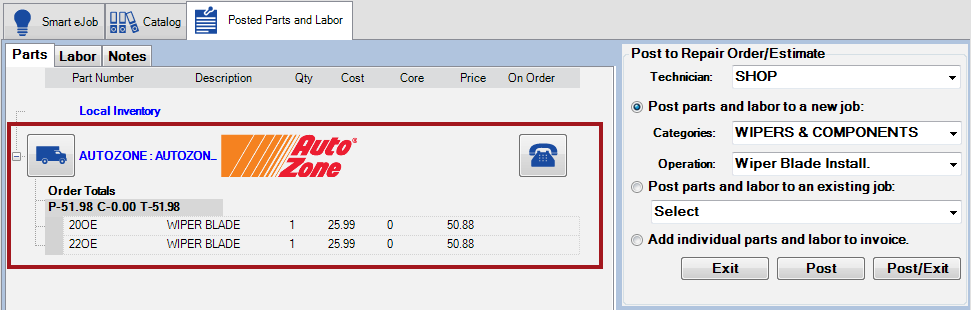
For the next step see, Posting AutoZone Parts to Open Tickets.