After the Federated Auto Parts integration has been configured correctly, there are two ways to access the Federated catalog in Smart eCat:
- Accessing the Federated Website in Smart eCat - Opens the Federated Auto Parts website on the Catalog tab.
- Accessing Federated Parts in Smart eCat Searches - Opens the Catalog tab where Federated is included in the overall search result if a part matches the search criteria.
Accessing the Federated Website in Smart eCat
You can access the Federated catalog only from an open ticket.
When a ticket is open in R.O. Writer, you can access the Federated catalog by clicking the Federated button in the
Clicking either button opens the Catalog tab of Smart eCat displaying the Federated catalog.
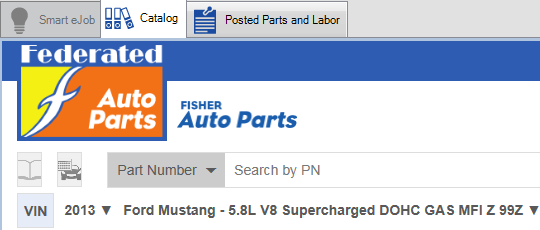
NOTE: This access method is available after you configure the Federated supplier in R.O. Writer Configuration.
How Vehicle Information Passes to the Federated Catalog Website
When you access Federated Auto Parts directly from an open ticket, you are essentially opening the Federated catalog website inside the Catalog tab of Smart eCat. This means the vehicle information has to be passed from the open ticket to the Federated website.
The Federated website requires a VIN to decode the vehicle information correctly. When the Federated website can decode the vehicle correctly, the vehicle information appears at the top of the Federated window.
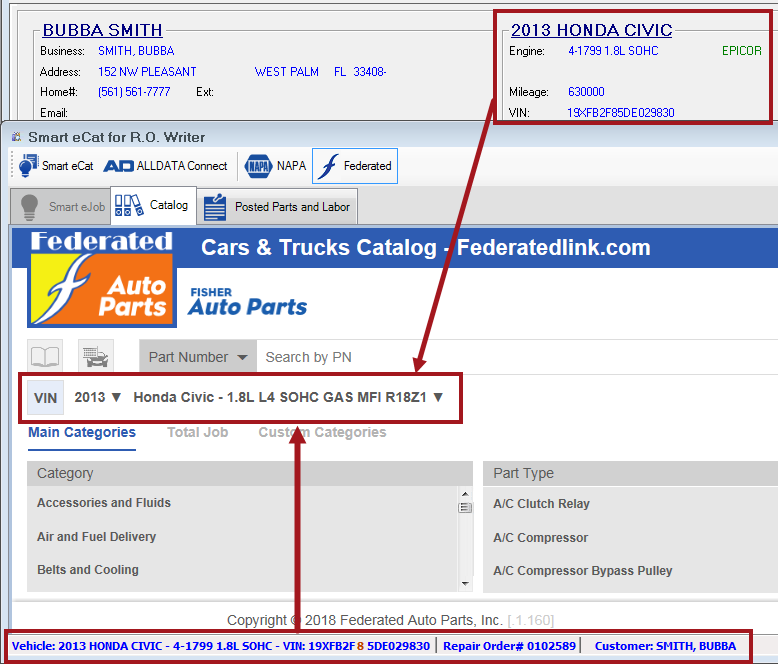
If there is no VIN, Federated cannot select the vehicle. The top of the Federated window is blank and the categories are empty.
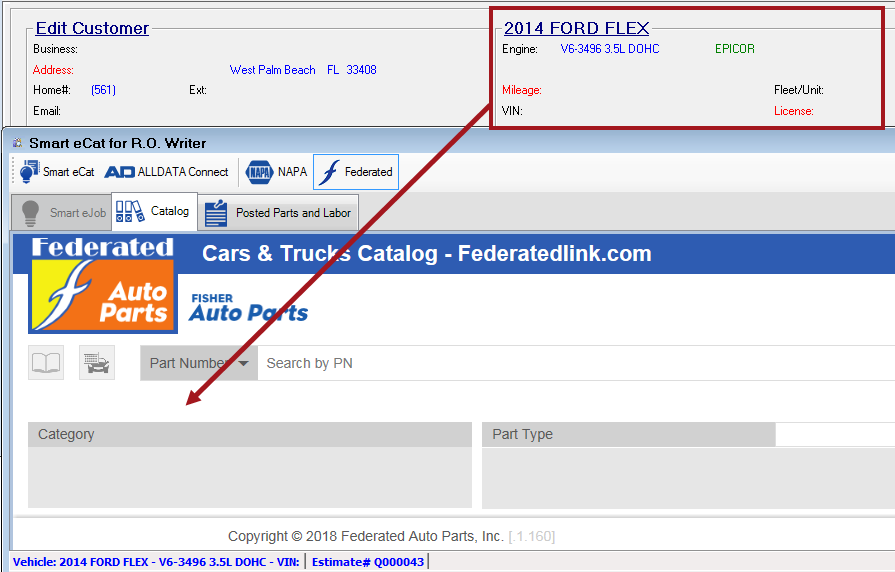
You must select the vehicle information in Federated.
To Select the Vehicle in Federated
When the vehicle area is blank on the Federated website, click the book button to select the vehicle in Federated's vehicle selector.
Select the vehicle categories; make sure they match the vehicle on the open ticket.
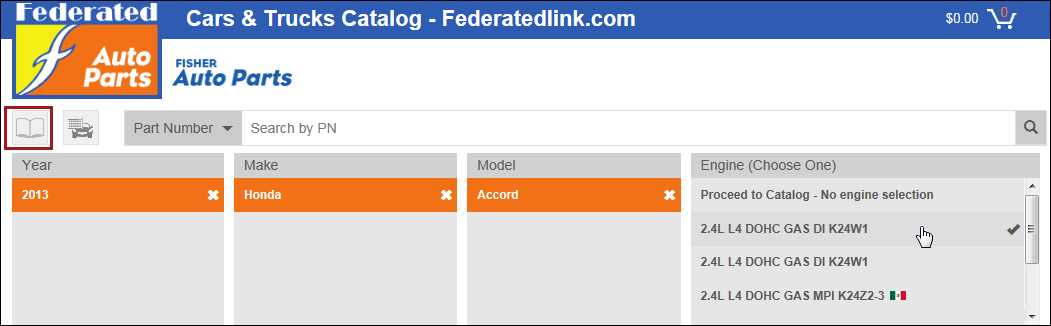
The selected vehicle appears in the vehicle area and the categories appear for that vehicle.
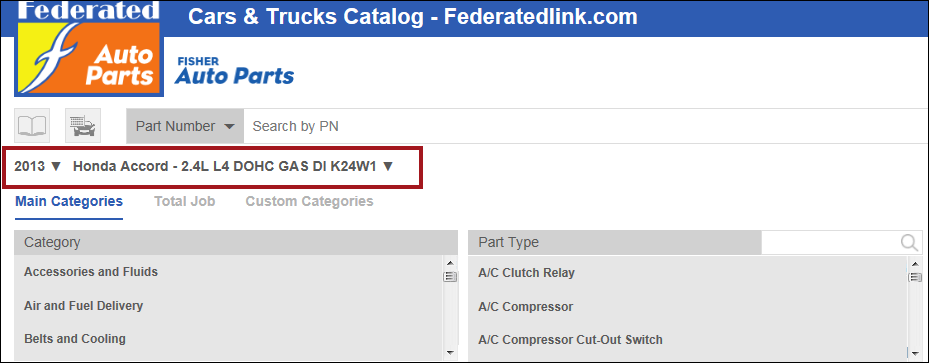
To Select the Vehicle from a List of Previously Selected Vehicles
Click the car button to see a list of previously selected vehicles to choose from.
![]()
The selected vehicle appears in the vehicle area and the categories appear for that vehicle.
To Change the Selected Vehicle
When vehicle information appears in the vehicle area, you can click the down arrows on the year and the ending to select different information.
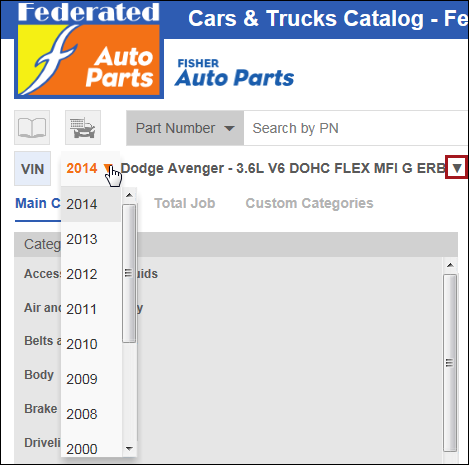
The make and model cannot be changed.
Accessing Federated Parts in Smart eCat Searches
If you have configured Federated Auto Parts in Smart eCat Configuration, the Federated catalog is searched during integrated searches in Smart eCat. The results display on the Catalog tab with the other suppliers in the Smart Buy coverage .
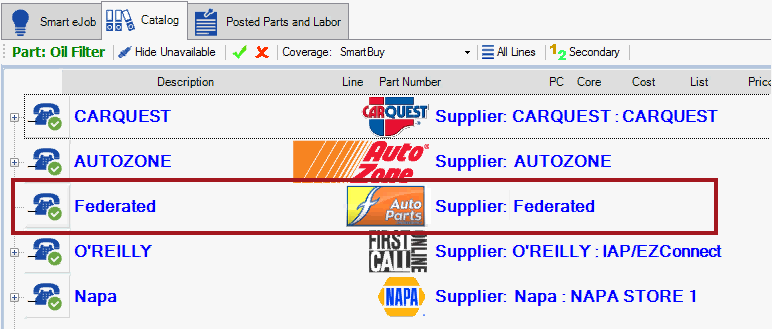
The vehicle information from the open ticket appears at the bottom of Smart eCat. This is the vehicle used for all searches.