Email Setup
You configure R.O. Writer to send outgoing emails from the shop's email account on the Email Setup window. To do so, you enter your email account information and the outgoing mail server settings for your email provider.
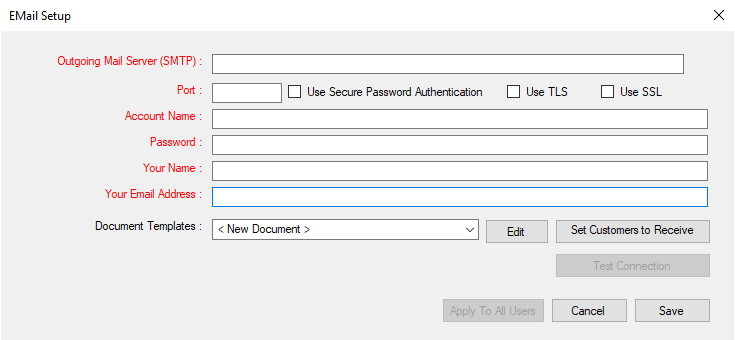
Email Settings
| Field | Description |
|---|---|
|
Outgoing Mail Server (SMTP) |
Enter the outgoing mail server name for your email provider. This information is what allows you to send emails from R.O. Writer. For more information, see SMTP Settings for Email Providers below. |
|
Port |
Enter the port required by the outgoing mail server (SMTP) you use. The default port is 25. |
|
Use Secure Password Authentication |
Check if your outgoing mail server (SMTP) requires secure password authentication. |
|
Use TLS |
Check if TLS is required by your outgoing mail server (SMTP). |
|
Use SSL |
Check if SSL required by your outgoing mail server (SMTP). |
|
Account Name |
|
|
Password |
Enter the password for your email account. Your entry is encrypted as you type. Some email providers like Google require an App password from third-party applications like R.O. Writer. For those providers, you need to obtain an App password from them, and then enter that App password in this field. If you use Gmail, please read the For Gmail Users section below. |
|
Your Name |
Enter the name you want to display in the From field of emails you send to customers. |
|
Your Email Address |
Enter the email address for your shop. NOTE: R.O. Writer Support uses this email address if something has to be emailed to the shop. |
|
Document Templates |
If applicable, select the default templates to use when emailing a customer. This dropdown list contains all Email Templates configured in Marketing Setup. Click the Edit button to edit the selected template and/or save it as a new template. |
|
Test Connection |
Click Test Connection to verify that your settings are correct. R.O. Writer sends a test email using your settings. |
|
Apply to All Users |
Click Apply to All Users to apply the email configuration settings on the window to all workstations using the same database. |
|
Cancel |
Click to exit without saving changes. |
|
Save |
Click to save your changes and exit. |
SMTP Settings for Email Providers
The following table provides links where you can find the outgoing mail server (SMTP) settings for the most common email providers. If you don't see your email provider listed, please contact your email provider and ask for their outgoing mail server (SMTP) settings.
|
Email Providers |
Link to the Provider's SMTP Settings |
|---|---|
|
Gmail |
|
|
Yahoo |
|
|
Outlook, Microsoft 365, and Hotmail |
|
|
AOL |
For Gmail Users
Google accounts require an App password from third-party applications like R.O. Writer. For details, read the following article on the Google support site: https://support.google.com/accounts/answer/185833.
For full instructions about using App passwords in R.O. Writer, open and read the following R.O. Writer document: Support Document: Gmail App Password Setup Guide.
Activate the Ability to Email Customers
Click the Set Customers to Receive Email button to activate the ability to send emails to customers.
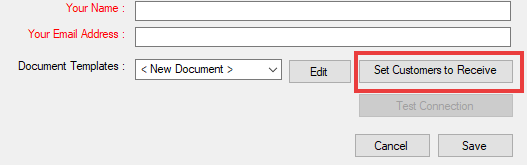
After you click the Set Customers to Receive Email button, the Send box on the Edit Customer window is checked on all valid email addresses for all customers.
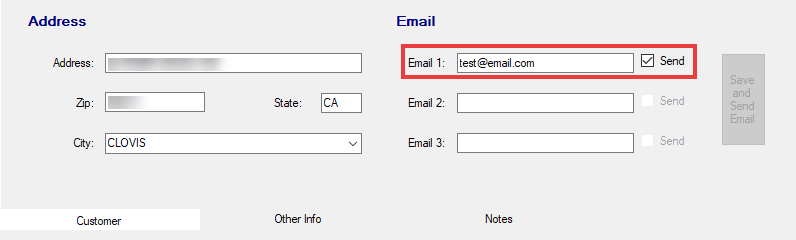
NOTE: Bulk emails are sent to all email addresses with the Send box checked.
Keep in mind the following before you click the Set Customers to Receive Email button:
- The Send box will not be checked for customers without a valid email address.
- The Send box will not be checked for new customers.
- There is no global undo. If you want to exclude individual customers from bulk emails, you need to open the customer record and uncheck the Send box.
NOTE: R.O. Writer validates email addresses entered on the Edit Customer window to prevent junk email addresses from being entered.
Apply Email Settings to All Users
After all email settings have been entered and tested, you can apply those email settings to all user workstations by clicking the Apply to All Users button. All email settings on the window are applied to all machines that are licensed to use R.O. Writer.
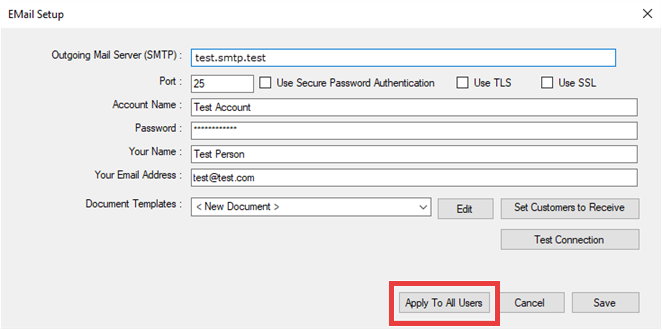
To Apply Email Settings to All Users
Complete these steps:
- On the configured workstation, open Configuration.
- Click the File menu > Email Setup.
- Verify the information on the window.
- Click the Test Connection button to send a test email to verify that the settings work the way you want (optional).
- Click the Apply to All Users button.
- On all other workstations,
- Restart R.O. Writer.
- Open Configuration and click the File menu > Email Setup open Email Setup.
- Verify that the correct settings appear on the Email Setup window.
If the Email Settings Did Not Apply
If configured email settings did not apply on other workstations, it is because there were no email values to update when the Apply to All Users button was clicked.
In this case, open and close the Email Setup window on all other workstations. This creates blank email values for the workstation. These values can then be updated when you repeat Steps 1—5 on the configured workstation.