Smart Keywords on Labor Operations
Smart keywords allow you to do a quick search for parts and labor in Smart eCat with one click from labor operations already posted to a ticket. This can help you find labor and parts related to the work you are already doing on the vehicle much faster.
Keywords Overview
You add smart keywords to labor operations in Configuration. When you assign keywords to a labor operation, those keywords display as links when the labor operation is selected on a ticket.
Keyword links appear only when the part in the Jobs section on the Parts/Labor tab is:
- Selected in the Jobs section.
- Configured with smart keywords.
Otherwise, the Keywords field is blank.
Configuring Smart Keywords in Labor Operations
Smart keywords are added to individual labor operations in the Configuration module.
Prerequisite: Epicor and Smart eCat
Epicor and Smart eCat must be installed and configured because smart keywords search for Epicor parts and labor in Smart eCat.
Choosing Keywords
Before assigning keywords, do some research to determine which keywords are best for that labor operation. Some things to consider:
Is there a parts kit attached to the labor operation?
- Smart keyword searches return matches for both parts and labor. If there is a parts kit attached to the labor operation, you may want to choose keywords that match the parts as well.
- You can run the Labor Operation List report to see a list of all labor operations and their attached parts kits.
How are parts and labor items worded in Smart eCat?
- Keywords must match the Epicor descriptions. If there is no match, no results return.
- The Smart Keywords tool shows you what the search results for each keyword will be in Smart eCat.
To Assign Keywords to Labor Operations
Complete these steps:
- Open R.O. Writer Configuration
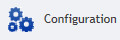 .
. - Click Configuration menu > Labor > Operations.
- Select the Category and the Operation from the dropdown lists.
-
In the Smart Keywords section, click the Edit button.
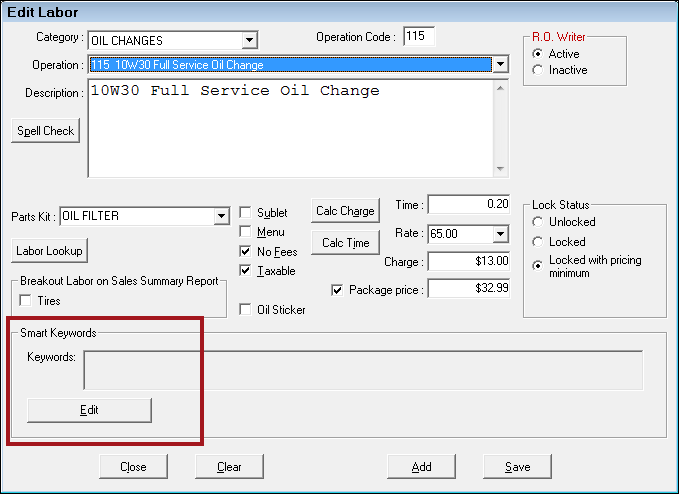
- The Smart Keywords tool opens.
-
Type the keyword or keyword phrase in the Search field and click the
 button. The search results appear.
button. The search results appear.- There is a pane for Smart eCat Parts and a pane for Smart eCat Labor.
- The results in each pane are the same as they would be from a keyword search in Smart eCat - without a vehicle selected.
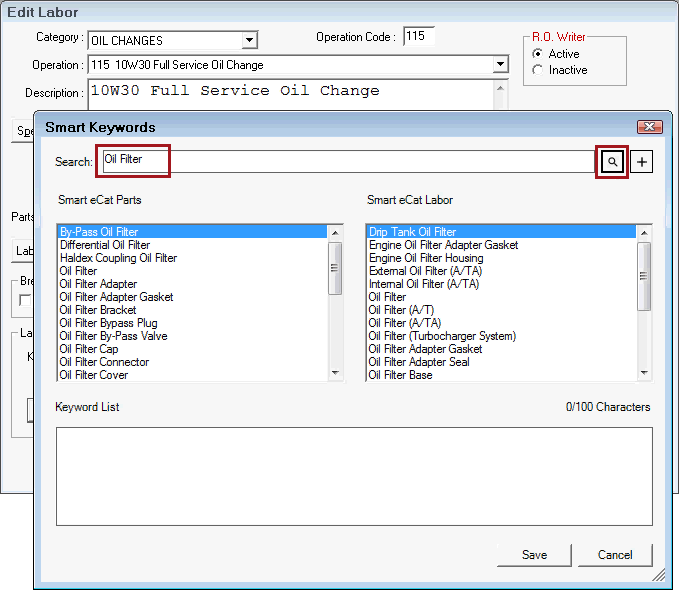
- Review the search results in each pane.
-
If you want to add this keyword to the labor operation based on the results you reviewed, click the
 button. The keyword
button. The keyword- Disappears from the Search field.
- Appears in the Keywords List box at the bottom of the window.
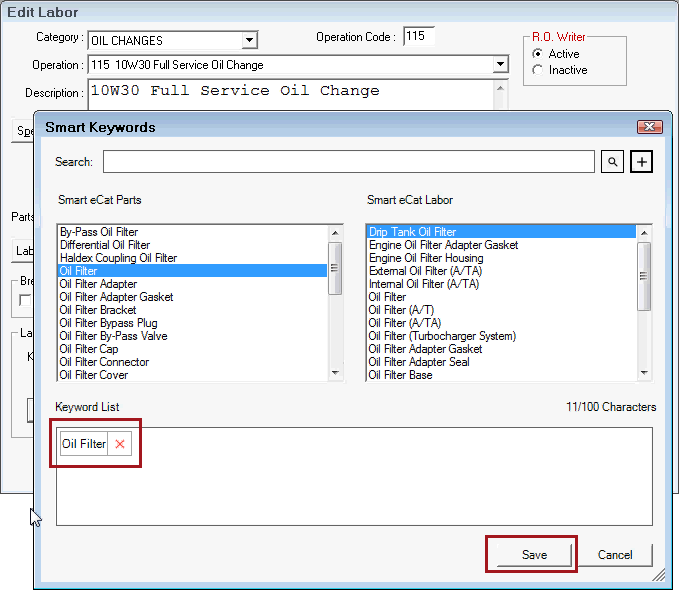
Think about how you want keywords to appear on other windows when typing them in the Search field. For example, if you type “oil” in the Search field, “oil” appears in the
- Keywords List box
- Keywords box on the Edit Labor window and the Parts/Labor tab.
- You can repeat Steps 5—8 until you have all the keywords you want.
-
When you have all the keywords you want in the box at the bottom of the window, click Save.
The Smart Keywords tool closes and the saved keywords appear in the Keywords box on the Edit Labor window.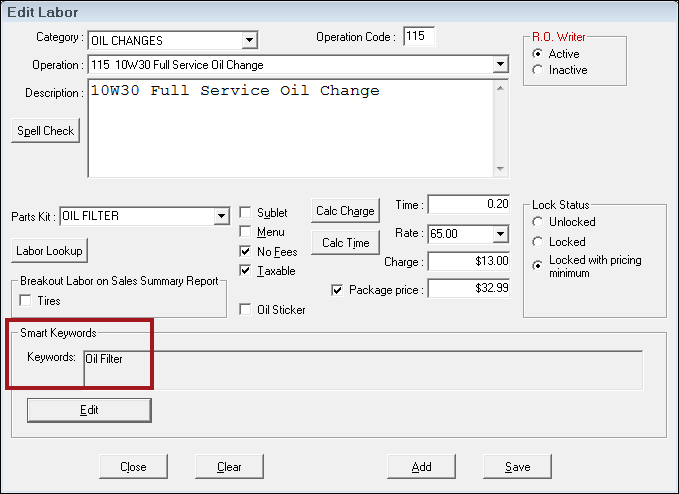
Each keyword or keyword phrase is separated by a semi-colon.
- Click
- Clear to select another labor operation.
- Close to close the Edit Labor window.
Smart Keywords Window
The Smart Keywords window is designed to provide you with a preview of the Epicor search results that will appear when you perform the keywords search in Smart eCat.
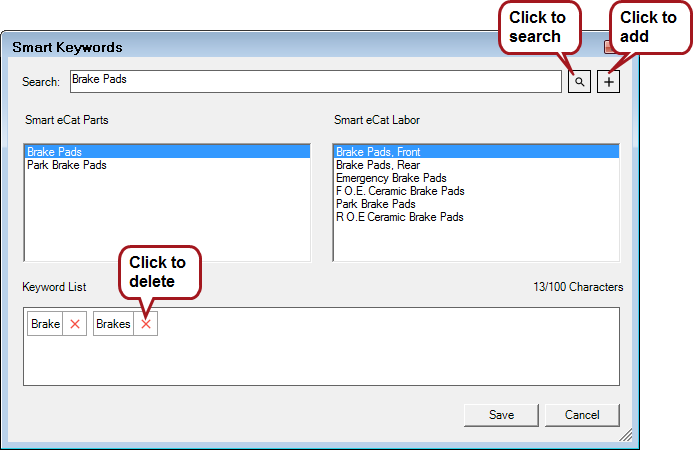
Search Field
Type in the keyword you want to search. If your search results are too broad or too many, you can adjust the keyword and search again.
Think about how you want keywords to appear on other windows when typing them in the Search field. For example, if you type “oil” in the Search field, “oil” appears in the
- Keywords List box on the Smart Keywords window.
- Keywords box on the Edit Labor window.
- Keywords field on the Parts/Labor tab.
Magnifying Glass Button 
Click to search.
Plus Button 
Click to add the keyword or keyword phrase in the Search field. The keyword or keyword phrase is added to the Keywords List exactly as it is typed into the Search field.
Think about how you want keywords to appear on other windows before you click the Add button.
Smart eCat Parts
This pane shows the part categories that match the keyword search.
When you double-click on one of these items, it drills down to the next level of that category. There is no back button, so just click the search button again to go back up to the top level.
Smart eCat Labor
This pane shows the labor categories that match the keyword search.
When you double-click on one of these items, it drills down to the next level of that category. There is no back button, so just click the search button again to go back up to the top level.
Keywords List
This keywords list shows the keywords that have been added. Click the red X to delete the keyword.
Character counter
You are limited to 100 characters per parts department. This counter shows you how close you are to that total as you add and delete keywords.
Save Button
Click to save the keywords in the Keywords List to the parts department.
Cancel Button
Click to close the Keywords Manager window without saving changes.
Searching by Smart Keywords from Open Tickets
Smart keywords are designed to work with Smart eCat. Clicking on a keyword automatically searches Smart eCat for that keyword.
To Search by Smart Keyword
Complete these steps:
- Open a ticket.
- Add a labor operation that has smart keywords assigned.
-
Click on the labor operation. The smart keywords appear as links in the Keywords field.
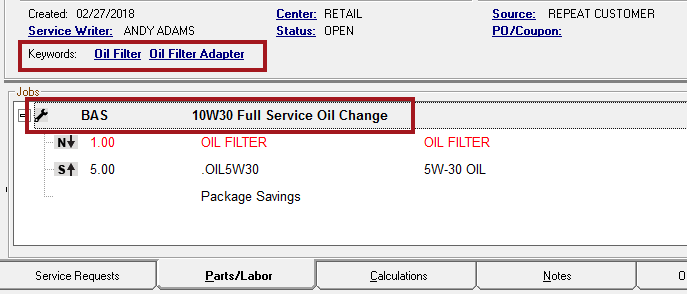
- Click one of the keywords.
-
Smart eCat opens and begins searching for parts that match the keyword automatically. The search results appear on the Catalogs tab.
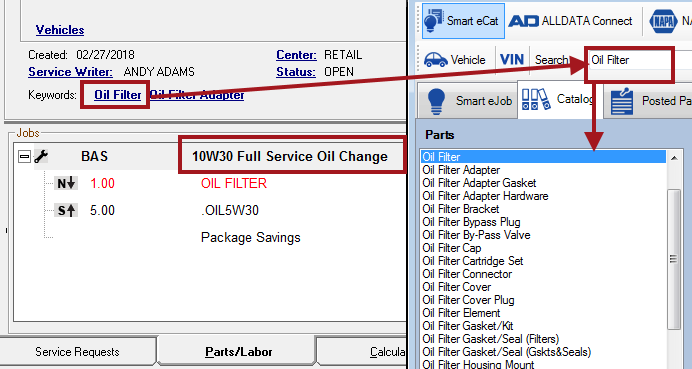
NOTE: The search results in Smart eCat are always filtered by the vehicle on the ticket. If the part or labor that matches the keyword search is not appropriate for the vehicle, that part or labor will not appear in the keyword search results in Smart eCat.
- You can
- Drill down further into the search results by double-clicking on a parts result or a labor result.
- Type additional or different keywords into the Search box and search again.
- Close Smart eCat.