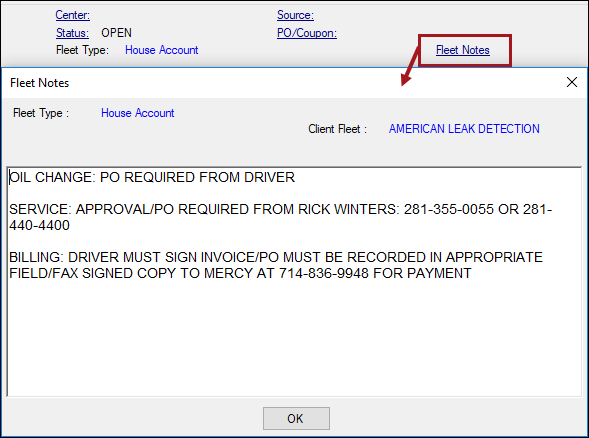Creating Fleet Tickets
The Fleet Wizard is a series of tab windows that guides you step-by-step through the assignment process. In the Fleet Wizard,
- Tabs are inactive until you can use them.
- The next step is indicated by the tab name turning green.
- You can go back to previous tabs but not forward unless the tab is active.
Assigning Vehicles to House and COD Accounts
Complete these steps:
- Create a new ticket.
- Select the customer and vehicle.
- Click the Fleet button in the ticket toolbar
 . The Fleet Wizard opens to the Fleet Type tab.
. The Fleet Wizard opens to the Fleet Type tab.
- Select the type of fleet account: House Account or Fleet Account - COD. The Client Fleet Name tab activates and turns green because it is the next step.
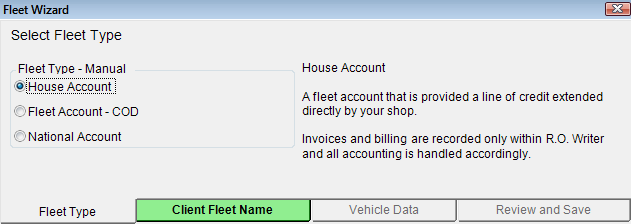
- Click the Client Fleet Name tab to select the client company. The tab opens displaying a list of the house and COD accounts.
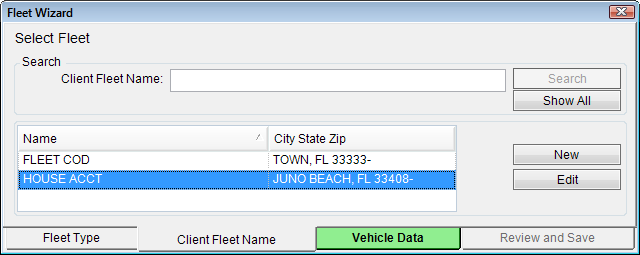
- To find the account, scroll through the list or search for it by name in the Client Fleet Name field.
(You can also add or edit client companies from this tab.) - Select the account. The Vehicle Data tab activates and turns green.
- Click the Vehicle Data tab. It opens displaying the vehicle's information passed from the ticket.
- Enter any information that might be missing. The Review and Save tab activates and turns green.
- Click the Review and Save tab. It opens displaying the Fleet Repair Order Information selected on previous tabs. (The Unit No. is usually the number that the client company has assigned to the vehicle.)
- Enter the required information: Authorization/P.O.#, Fleet ID Number, Fleet Card Number, or Coupon Number.
- Click the Apply button to assign the repair order to the selected client. The Fleet Wizard closes and the Fleet toolbar button of the ticket indicates that this is a Fleet ticket.
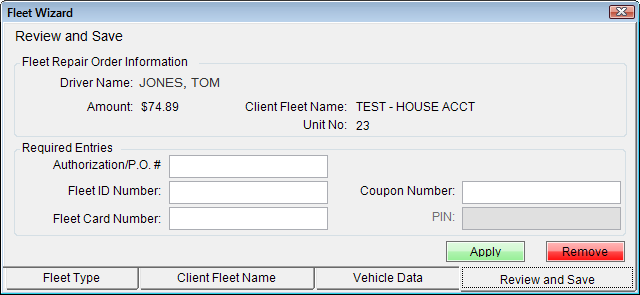
Assigning Vehicles to National Accounts
Assigning tickets to national accounts follows the same basic process as house and COD accounts; however, you need to select the parent company first (National Account tab) and then one of its client companies (Fleet Name tab).
To Assign Vehicles to National Accounts
Complete these steps:
- Create a new ticket.
- Select the customer and vehicle.
- Click the Fleet button in the ticket toolbar
 . The Fleet Wizard opens to the Fleet Type tab.
. The Fleet Wizard opens to the Fleet Type tab. -
Select the National Account as the Fleet Type. The Fleet Name tab activates and turns green.
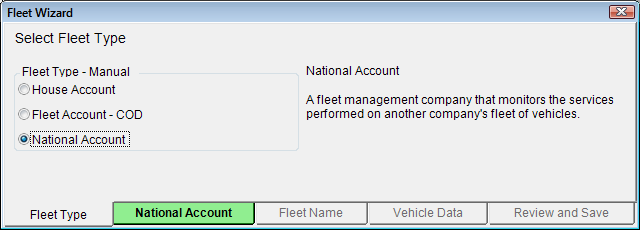
-
Click the National Account tab to select the national company. The list of national accounts appears highlighted in yellow.
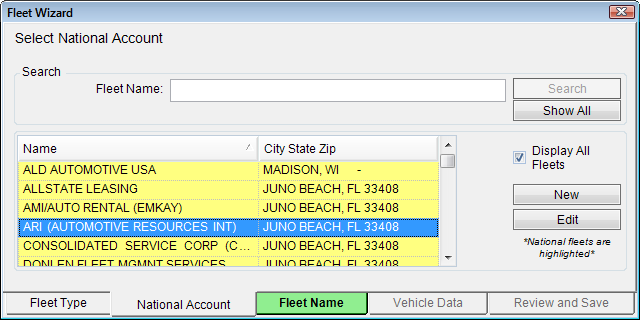
- To find the account, scroll through the list or search for it by name in the Fleet Name field.
(You can also add or edit national or client accounts from this tab.) -
You must select a client fleet that is assigned to the national account. When you do, the Fleet Name tab activates and turns green. Otherwise, you are prompted that you must select a national account to proceed.

-
Click the Fleet Name tab. It opens displaying client fleet companies.
The fleet companies already assigned to the national account you selected are highlighted in yellow.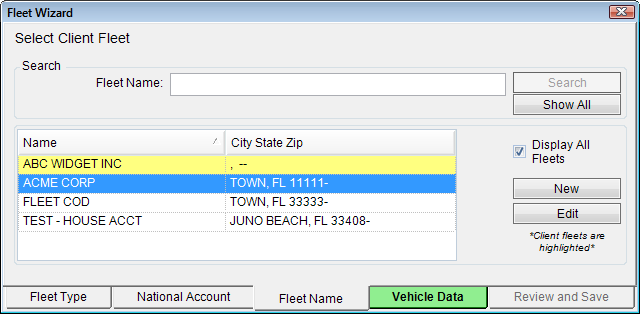
- To find the account, scroll through the list or search for it by name in the Fleet Name field.
(You can also add or edit client companies from this tab.) -
You must select a client fleet that is assigned to the national account. When you do, the Fleet Name tab activates and turns green. Otherwise, you are prompted that you must select a client fleet account to proceed.
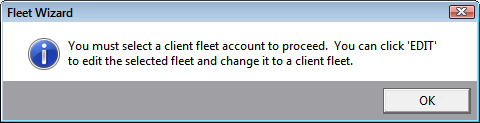
-
Select the client account. The Vehicle Data tab activates and turns green.
-
Click the Vehicle Data tab. It opens displaying the vehicle's information. Enter vehicle information that might be missing. The Review and Save tab activates and turns green.
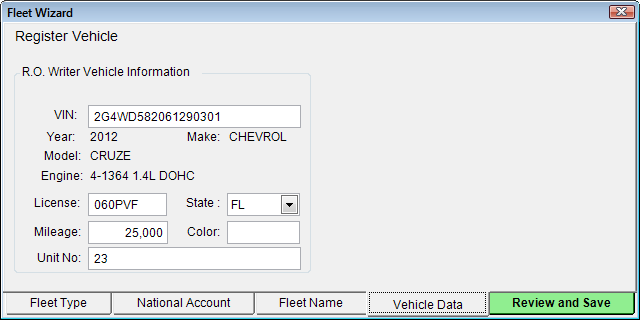
- Click the Review and Save tab. It opens displaying the Fleet Repair Order Information selected on previous tabs. (The Unit No. is usually the number that the client company has assigned to the vehicle.)
- Enter the required information: Authorization/P.O. #, Fleet ID Number, Fleet Card Number, or Coupon Number.
- Click the Apply button to assign the repair order to the selected client. The Fleet Wizard closes and the Fleet toolbar button of the ticket indicates that this is a fleet ticket.
NOTE: R.O. Writer uses the options and information for the national account instead of the client fleet company. However, if the national account discounts are $0.00 and the client fleet discounts more, then R.O. Writer applies the discounts of the client fleet and not those of the national account.
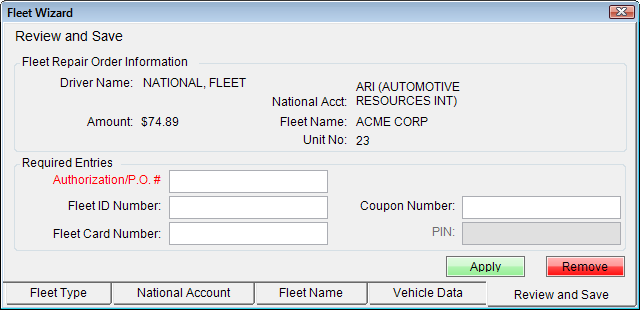
Unassigning Vehicles from Fleet Accounts
Complete these steps:
- When you click the Fleet button
 on an open ticket that was previously assigned to a fleet, the Fleet Wizard opens to the Review and Save tab.
on an open ticket that was previously assigned to a fleet, the Fleet Wizard opens to the Review and Save tab. - Click the Remove button. The Fleet Wizard closes and you are prompted to make sure you want to unassign the ticket from the current fleet.
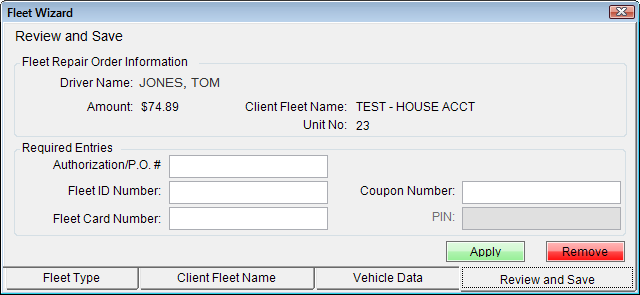
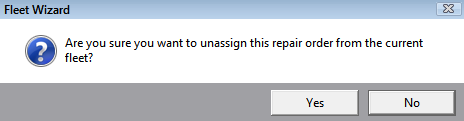
- Click Yes and the repair order and vehicle are no longer assigned to the fleet.
Fleet Information on Parts/Labor Tab
The Fleet information appears in the information section of the Parts/Labor tab.