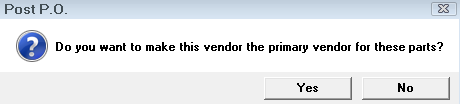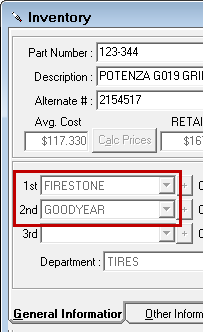Posting Receipts
TIP: If you are receiving many parts or use the Accounts Payable module, you may want to auto-post invoices in P. O. Management.
Receiving Parts
Complete these steps:
- Click the Post Receipts button in the Inventory toolbar
 .
. - Enter the part number or a portion of the part number and click Search Inv or press Enter.
- R.O. Writer searches inventory for a matching record.
NOTE: You can also search by Alternate number by checking the Alternate Number box.
- In the search results, double-click the desired part. The Post Parts Receipts window opens.
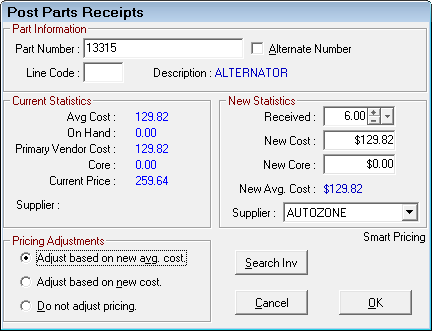
- Review the Current Statistics (to Review).
- Enter the New Statistics (to Enter).
- Select the Pricing Adjustment (to Select).
- Click OK.
- The part is received, updated, and posted in Inventory.
Current Statistics (to Review)
The information in the Current Statistics section is meant for review and cannot be changed.
|
Setting |
Description |
|---|---|
| Avg Cost |
The average cost of all parts that are currently on hand. For example, if there are two on hand when
Then, the average cost would be $1.50. |
|
On-Hand |
The current quantity on hand (not including the quantity committed on repair orders). |
|
The cost of the part the last time it was purchased from the primary vendor. |
|
|
The current core cost if the part has one. |
|
|
Current Price |
The current retail price being charged to customers. |
|
The primary vendor. |
New Statistics (to Enter)
You must enter the information in the New Statistics section.
| Setting | Description |
|---|---|
|
Received |
The number of parts that have been purchased. |
|
The actual cost of the parts that have just been purchased. |
|
|
New Core |
The new core cost. |
|
The new average cost of all purchases of this part (system calculated). |
|
|
Supplier |
The vendor who supplied the parts. The default is the primary vendor selected in Inventory. If this part was purchased from a different vendor, select the correct vendor from the list.
The new supplier is entered as the second supplier automatically in Inventory when the receipt is posted. If Prompt to Change Primary Suppliers When Posting P.O. is checked in the PO Transfer and Other Parts Options Configuration setting, you are prompted to see if you want to make the new supplier the primary supplier for this part.
|
Pricing Adjustment (to Select)
You must select the information in the Pricing Adjustment section; it determines how pricing levels are adjusted for this transaction.
|
Setting |
Description |
|---|---|
|
Adjust Based on New Avg. Cost |
Pricing levels are recalculated based on the new Average Cost and the default pricing method set up for inventory pricing. |
|
Adjust Based on New Cost |
Pricing levels are recalculated based on the New Cost and the default pricing method set up for inventory pricing. |
|
Do Not Adjust Pricing |
The pricing levels are not adjusted. Select this option if prices are manually adjusted. |