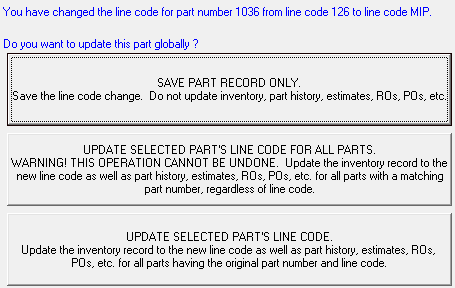When you click the Inventory button, a dropdown list appears with two entry settings.
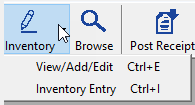
- View/Add/Edit opens in search mode, which means you can search for the part first.
- Inventory Entry opens in entry mode, which means you can start entering part information without searching.
View/Add/Edit
This is the recommended method for adding or editing parts because it allows you to search for parts in inventory before adding them. This helps you avoid entering the same part multiple times.
Watch the video below to see an overview of the View/Add/Edit functionality.
When you click View/Add/Edit, the Inventory window opens in search mode.
- The Edit, Delete, and Save buttons are disabled.
- You need to search for the part first.
- If you cannot find the part, you can enter the part information.

Inventory Entry
This is similar to View/Add/Edit but designed for those times when you need to enter multiple parts that have the same information with different part numbers.
NOTE: Inventory Entry is usually password-protected because it is designed for a special situation when you have to enter many similar parts at the same time.
Entry Mode
When you click Inventory Entry, the Inventory window opens in entry mode.
- The Edit, Delete, and Save buttons are enabled.
- R.O. Writer does not search for parts first. Make sure that the parts you are adding have not been entered already.
- When you click Save, the part is saved. However, the information just entered remains on the window with a blank part number.
- You can type in a new part number, modify the part information, and click Save again. Repeat these steps until all parts are entered.
As an example, you would use entry mode when entering a list of oil filters.
- Enter the part number for the first one, enter the rest of the information, and click the Save button. All the information remains on the window except the part number.
- Enter the new part number, edit the part information as necessary, and click the Save button. The part information remains on the window except for the part number.
- Repeat this process until you enter all the oil filters you need.
Searching for Parts
When you click Inventory > View/Add/Edit, the Inventory window opens in search mode, which means that
- The Edit, Delete, and Save buttons are disabled.
- You need to search for the part first.
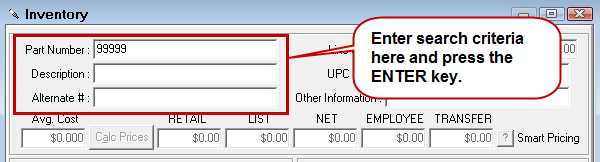
| Search Criteria | Description |
|---|---|
|
Part Number |
Enter a portion of the part number and press the ENTER key on the keyboard. Parts whose part number begins with the numbers entered are retrieved. |
|
Description |
Enter a portion of the description of the part and press the ENTER key on the keyboard. Only parts whose description begins with the information entered are retrieved. Make sure the Part Number field is blank when searching by description. If any characters are in the Part Number field, that information is used to search part numbers as well and may override the description search criteria. |
|
Enter a portion of the alternate number in the alternate number field. Only parts whose alternate number begins with the numbers entered are retrieved. Part number searches in Tire Quote search for the part number in the Alternate # field. |
Search Process
Whenever you perform a search, the Parts List appears with the matching parts:
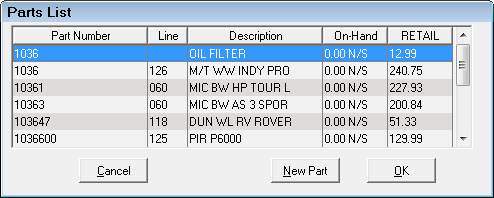
- Click on any column header to sort the list.
- Double-click on the part to open it.
- Click the Edit button to edit the part record.
- Click New Part to enter a new part record.
Entering New Parts
You may need to enter new parts for several reasons.
To Enter New Parts
Complete these steps:
- In Inventory, click the Inventory toolbar button > View/Add/Edit.
- On the Inventory window, search for the part. The Parts List opens displaying the matching parts that have already been entered.
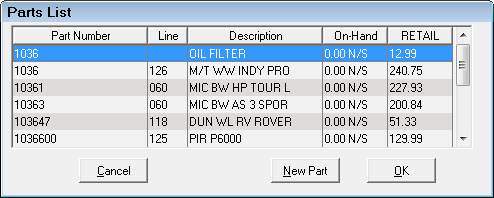
- If there are no matches, this window says, "No Matches Found!"
- If no matches are found, click the New Part button.
- The Inventory window opens in entry mode, which means that
- The Edit, Delete, and Save buttons are enabled.
- The fields on all windows are active and enabled.
- Enter the appropriate information on the tab windows.
- Click Save to save the part record.
Inventory Window
The Inventory window has three main tabs for all parts:
The following tabs are specific to parts in the tire group or the oil group:
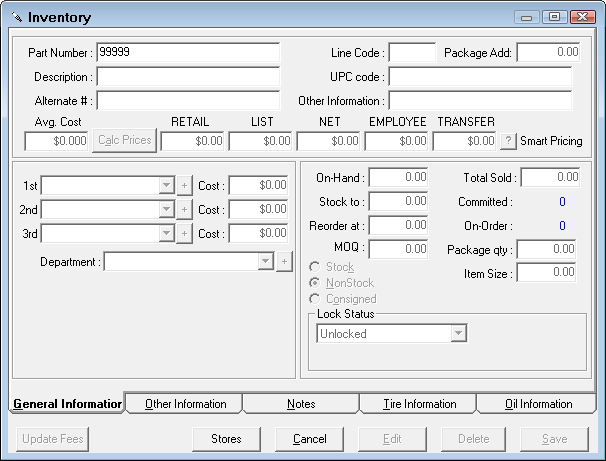
Buttons at the Bottom of the Window
These buttons appear at the bottom of the Inventory window and apply to the entire inventory record, not just the tab you are on.
|
Button |
Description |
|---|---|
|
Update Fees |
You can set fees on individual part records that are different from the parts department group on the Other Information tab. Clicking this button replaces those fees with the fee information from the parts department group the part belongs to. |
|
Stores |
If Central Office is installed and configured properly, you can click the Stores button to search for, review, and edit inventory information from other store locations. |
|
Cancel |
Click to cancel a search or close the Inventory window. |
|
Edit |
When a part is first opened, all information is viewable but not editable. Click the Edit button to enable the entire record for editing. This button is inactive until a part is open on the window. |
|
Delete |
Click to delete a part. This button is inactive until a part is open on the window. |
|
Save |
Click to save a new part or save edits to an existing part. This button is inactive until a part is open on the window. |
General Information Tab
The General Information about a specific part is broken down into the Part Information, Pricing, Suppliers and Department, and quantities sections.
Parts Information Section
The information in this section is used in searches to locate the part record and on posted tickets to describe the part.
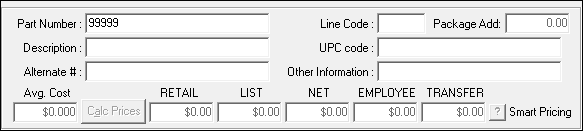
|
Setting |
Description |
|---|---|
|
Part Number |
This is your shop’s internal number for the part. This could be the vendor’s number, or something unique to the shop. Part numbers should not be duplicated unless the line code is different. This is also the search field. |
|
Description |
A verbal representation of the part. When choosing a description, keep in mind how the description appears in lists and is retrieved during searches. For instance, if you want to see all types of filters on a search, then describe all filters, oil, air, fuel, etc., beginning with "Filter", followed by the specific type of oil (for example, "Filter-Oil 5W20"). As a result,
For consistency and accuracy in searches, assign consistent descriptions. |
|
This is another means of grouping similar parts. If you are entering a tire, enter the tire size in the Alternate # field. Tire Quote checks the Alternate # field for the size when searching by tire size. If Tire Quote does not find the size in the Alternate # field, the tire is not included in the search results. |
|
|
This is the part manufacturer’s line code. You can use it to group parts on Inventory Reports. A line code is automatically added when posting parts from some of the online catalogs such as Epicor. You need to update these parts in History and Inventory when different line codes are added from parts catalogs. Existing line codes are updated by the When Changing Existing Part setting in PO Transfer Configuration. Prompt For Action is the default. When new line codes come in, you are prompted as follows:
|
|
|
If the part is added to a labor operation with a package price, this amount is multiplied by the quantity and that total is added to the total package price. This amount appears in the Premium (Custom Name) field on the Editing Parts window when the part is in a labor operation with a package price. For details, click the following link: Package Adds on Parts. |
|
|
This is the Universal Product Code (UPC) for the part. Entering this code enables barcode functionality for the part throughout R.O. Writer. For more information, click the following links: Adding Barcodes to Parts and Adding Parts to Tickets by Scanning Them. |
|
| Other Information | This is a 20-character field that may be used for any purpose. |
|
This is the average cost of the part over time. |
|
|
Pricing Levels |
This is the price charged to the customer at each of the pricing levels. Press the Calc Prices button, and the customer’s pricing at each level is calculated based on the average cost. Pricing levels may be manually adjusted, as appropriate.
For more information about pricing models, click one of the following links:
|
Suppliers and Department Section
This section determines the pricing and ordering information for the part. Supplier information is particularly useful if you use Purchase Order Management to generate purchase orders.
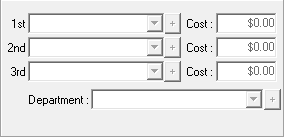
|
Setting |
Description |
|---|---|
|
1st, 2nd, 3rd Suppliers |
Select suppliers from the dropdown list. If the appropriate supplier is not in the list, press the "+" to add the supplier.
These can be updated when posting purchase orders in Purchase Order Management (in Inventory) and posting receipts in Inventory. |
|
Cost |
Enter the cost for the part for the supplier selected. The cost is automatically updated whenever the part is received from the supplier. The amount always reflects the most recent price paid to purchase the part from the supplier. |
|
Department |
Assign the part to a parts department. Parts departments help you manage part pricing levels and reporting. Some sales reports show parts sales by parts department and most inventory reports can be grouped or filtered by department. |
Stock Information Section
This area displays quantity, ordering, and stock vs. non-stock information.
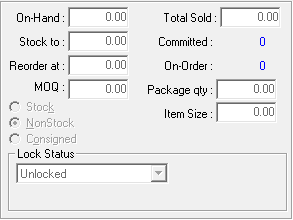
If the ordering rules are applied in Configuration, Purchase Order Management looks at the following values when creating purchase orders - either manually or automatically.
| Item | Description |
|---|---|
|
On-Hand |
The quantity on hand. The number includes parts on the shelf and parts committed on open repair orders. |
|
Stock To |
The maximum quantity to stock to (keep on hand) at any time. When the quantity on hand falls below this level, this part is included the next time you auto-build purchase orders. The quantity of the generated order is the amount that returns the quantity on hand to the level set here. |
|
Reorder At |
When the part hits this quantity, it triggers a replenishment order in Purchase Order Management - manually or automatically. |
|
MOQ |
The minimum order quantity for replenishment orders in Purchase Order Management. |
|
Total Sold |
The quantity sold since the part was added to Inventory. The date the part was added is listed on the Other Information Tab. |
|
Committed |
The quantity committed on open repair orders. |
|
On-Order |
The quantity on purchase orders generated by Purchase Order Management. |
|
Package Quantity |
The quantity of the package if you order this item in a case or package. |
|
Item Size |
The number of units contained within the Package Quantity; what would be considered an "each" for the item. For example, if the part is a spark plug that you order in boxes of four, the Package Quantity is 1 (for one box) and the Item Size is 4 (for four spark plugs in that box).
|
|
The inventory type determines what kind of inventory the part is in R.O. Writer. Non-stock is selected by default whenever a new part is created.
|
|
|
Price Lock Status |
Use this dropdown list to lock the current pricing for the part when it is added to tickets. The Price Lock status determines if the price is locked when it is added to tickets. There are three statuses: Unlocked, Locked, and Locked w/ Price Minimum.
For details about price locking, click the following link: Price Lock on Stock Parts. |
Other Information Tab
This tab contains various information about the part, including its sales history. You can also associate the part with a specific labor operation.
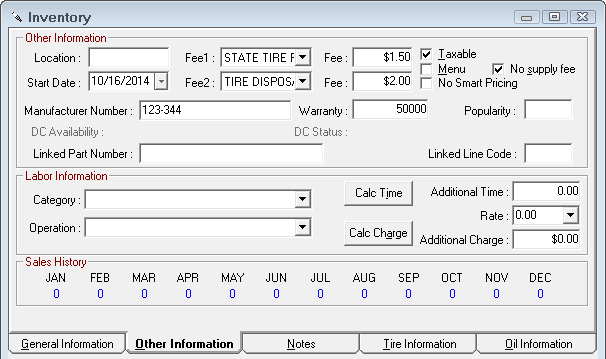
Other Information Section
|
Item |
Description |
|---|---|
|
Location |
This is the part’s location in the shop. If a warehousing system has been established for parts, this could be the bin location where the part is normally stored. Inventory reports can be grouped by location. The bin location prints on customer documents and appears as a column in Tire Quote search results. |
|
This is the date the part was added to inventory. When a part record is added initially, this field defaults to the current date. |
|
|
Select the type of fee from the dropdown list and enter the appropriate amount in the corresponding Fee field.
The selected fees and amounts are included whenever this part is added to a ticket. If the fee selected is a percentage of the part price, the amount of the fee is automatically calculated from the retail price. To mark a part as a core, select Core Charge in the Fee 1 field and type in the Fee amount. |
|
|
Check Menu to post the part to tickets as a menu job. When posted to a ticket, the part has no price. "Menu" appears as the price in the Jobs section of the Parts/Labor Tab instead. The Cost Per Unit, Price/Unit, and Extended Price appear on the Edit Parts window but are not included in the total. The part prints only if the Print Menu Parts option is selected Configuration. |
|
|
When checked, the price can be updated only by the Calc prices button or manually entering a price. The Smart Pricing option is disabled. When the Calc Prices button is selected, prices are calculated using either the default CPM matrix or the department CPM matrix, if a department is selected. |
|
|
When checked, the customer is charged sales tax for this part. Taxable parts are totaled on the Calculations tab. |
|
|
No Supply Fee |
Selecting this option stops Supply Charges (Shop Fees) from being calculated for the price of this part. |
|
The manufacturer's number. |
|
|
The manufacturer's or retailer's warranty number. For tires, the warranty number is considered part of the tire information. This is most often the number of miles in the warranty. |
|
|
Popularity |
The popularity of the part. |
|
The DC availability. |
|
|
DC Status |
The DC status. |
|
If another part is linked to this part, these fields display the part number and line code of the linked part. |
Labor Information Section
In this section, you can add a labor operation to a part. Each time the part is added to a ticket, the labor operation is added automatically as well.

Time and charge are calculated for one unit. If more than one unit of the part is added, the number of units added is multiplied by the time and the charge.
TIP: You can mark up labor charges based on a labor category and/or operation by using smart labor pricing instead.
|
Item |
Description |
|---|---|
|
Category |
Select the labor category first; labor operations are inside categories. |
|
Operation |
This is the labor operation associated with the part. Each time this part is added to a repair order, the labor operation is added automatically. |
|
If more time is required than the time on the selected labor operation, you can add additional time on the linked part. The Additional Time will be added to the time on the labor operation when the labor is posted to a ticket. When you add Additional Time, you must calculate the Additional Charge. Complete these steps:
|
|
|
If you need to charge more for the part on the selected labor operation, you can add an additional charge in the part record. The Additional Charge amount is added to the charge on the labor operation when the labor is posted to a ticket. When you add an additional charge, you must calculate the Additional Time. Complete these steps:
|
|
|
Rate |
This is the labor rate used to calculate the Additional Charge or the Additional Time. |
|
Sales History Section |
The sales history displays the quantity sold for the current month and the previous 11 months. This section is read-only and cannot be modified. The sales quantities are revolving, with the current month’s figures cleared at the beginning of the month. |
Notes Tab
This is a section that is provided to add additional notes regarding the part.
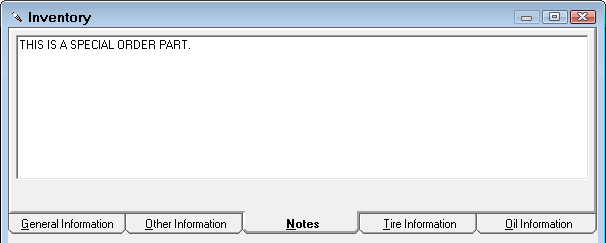
Tire Information Tab
This tab is blank unless the part is included in the tire group. If the part is in the tire group, this tab includes active fields where you can enter tire information.
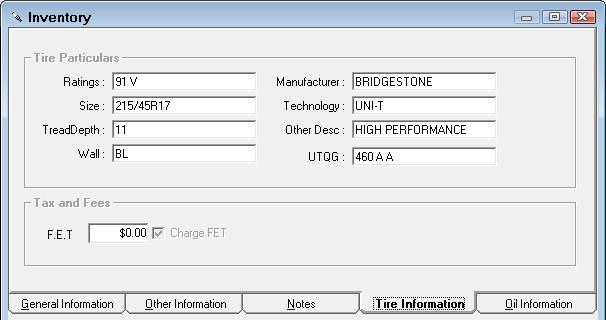
When this part is added to a ticket, a Tire Info Button appears on the Edit Parts window. When you click the Tire Info Button, a Tire tab appears at the bottom of the Edit Parts window that displays this information.
For information about this window, click the following link: Entering Tire Information on Parts.
Oil Information Tab
This tab is blank unless the part is included in an oil group. If the part is in an oil group, this tab includes active fields where you can enter oil information.
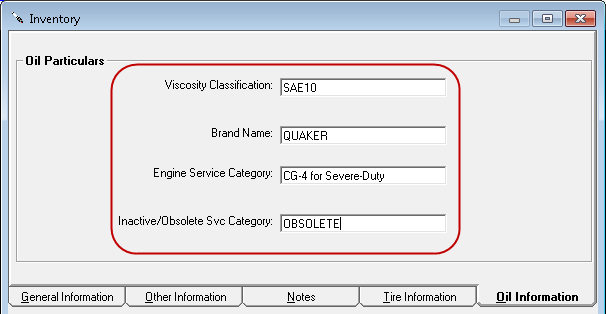
When this part is added to a ticket, an Oil Info button and an Oil tab appear on the Edit Parts window.
For details, click the following link: Adding Oil Information to Oil Group Parts.
Package Adds on Parts
You can charge an additional amount per quantity for specific parts by entering a Package Add amount. When these parts are added to labor operations with package pricing, the Package Add amount is added per quantity posted to the ticket.
TIP: You can use Package Adds to use a package price for oil changes while still charging for additional oil if the vehicle requires it. For example, enter $2.00 as the Package Add on the oil part to charge $2.00 more per extra quart on a regular oil change.
To Add a Part with a Package Add
Complete these steps:
- In the View/Add/Edit inventory window, enter $2.00 in the Package Add field for synthetic oil and save it.
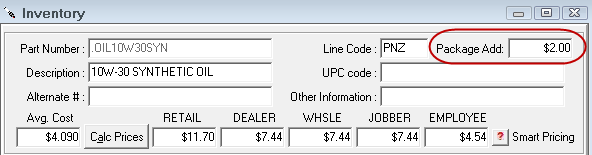
- The Package Price appears on the Edit Labor window in Configuration.
- Add the part (via a parts kit) to a labor operation with a package price.
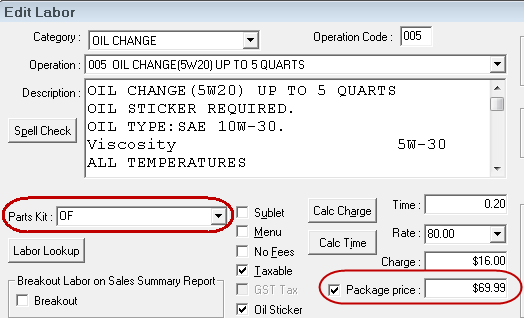
- Add the labor operation to a ticket.
- The package price is increased by $10 because $2.00 is added per quart of oil. There are five quarts of oil (5 quarts X $2.00 per quart).

NOTE: The discount distribution set in the Package Options setting in Configuration still applies.
To Add a Package Add Price to a Part on a Ticket
You can also enter a package add amount on individual tickets by opening the part after it has been added to the ticket.
On the Editing Part Window, type in the package add amount in the field just under the Price/Unit field. This field is named Premium unless it has been assigned another name in Configuration.
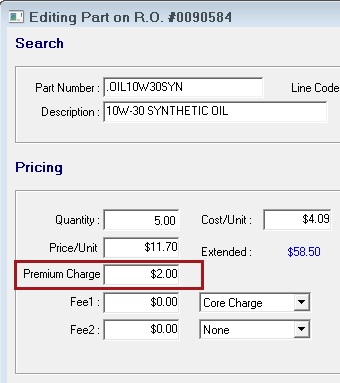
When you click OK to save the change, the dollar amount is multiplied by the quantity.
NOTE: The discount distribution set in the Package Options setting in Configuration still applies.
This field is
- Named “Premium” unless a unique name is entered in the Description for Package Add field in the Package Options setting in Configuration.
- Active only when a part is included in a labor operation where the Package Price option is checked.