You can build purchase orders in Purchase Order Management.
To Build Purchase Orders Manually
First, you create the purchase orders. Then, you add the parts.
Complete these steps:
- Click the P.O. Mgmt toolbar button
 . The Purchase Order Management window opens to the Purchase Orders tab.
. The Purchase Order Management window opens to the Purchase Orders tab.
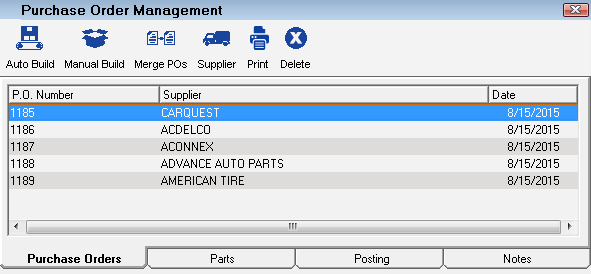
-
Click the Manual Build button
 . You are prompted to select the P.O. Number and the Supplier.
. You are prompted to select the P.O. Number and the Supplier.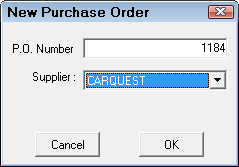
The P.O. Number field is disabled if the Disable Editing PO option is checked in PO/Transfer and Other Parts Options Configuration setting.
- Click OK. The Parts tab appears for the selected supplier but does not contain any parts, just the P.O. number.
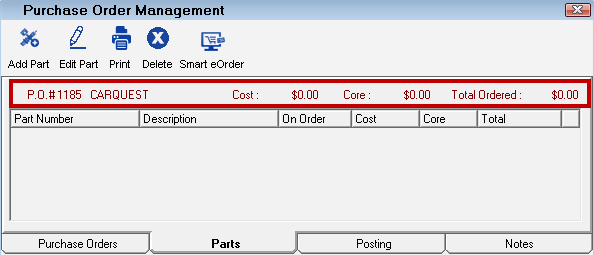
- You need to add parts manually.
Adding Parts to Manually Built Purchase Orders
After you create the purchase order, you need to add parts to it on the Parts tab.
To Add Parts
Complete these steps:
-
Click the Add Part toolbar button
 .
. 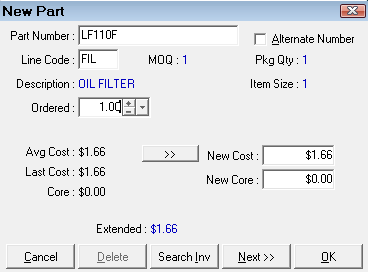
- Enter the part number or the alternate part number and click the Search Inv button. A list of matching parts appears.
- Double-click on the desired part. The Part Number, Description, and Last Cost appear on the part window.
- Select the desired quantity in the Ordered field.
- Enter the New Cost if it is different than the Last Cost.
- You can enter a Line Code. Line codes print on the purchase order.
- You can
- Click the Next button to add more parts.
- Click OK to finish adding parts. If the part is listed in Inventory, the on order quantity is updated.
For more information, click one of the following links to related topics: