Smart eOrder
Smart eOrder is available as
-
A standalone application you open from the Quick Launch
 . You order parts here after posting them to tickets.
. You order parts here after posting them to tickets. 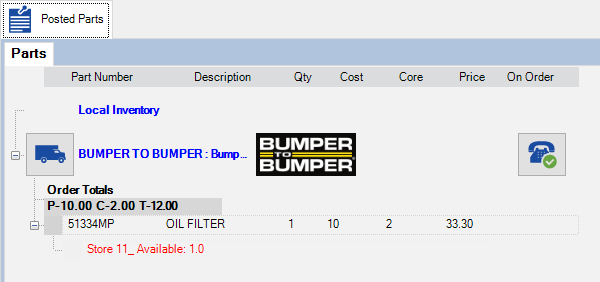
-
The Parts tab of the Posted Parts and Labor tab in Smart eCat. You order parts here before posting them to tickets.

The ordering process is the same as in Smart eOrder.
NOTE: By default, Smart eOrder is available only for repair orders because you would not typically order parts for an estimate. However, if you want to order parts for an estimate, select the Allow Electronic Ordering from an Estimate in Smart eCat configuration.
Parts Marked to Order
Smart eOrder includes only the parts that are marked to order. This means the To Order box is checked in the Supplier section on the Edit Parts window.
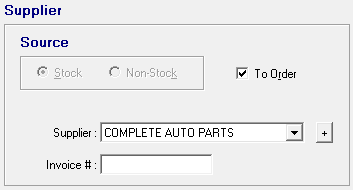
Check Availability Before Ordering
The indicator on the phone button to show you the status of the parts search.
|
Indicator |
Meaning |
|---|---|
|
|
The availability has not been checked yet. |
|
|
Parts are available from the supplier. |
|
|
Parts are not available from the supplier. |
|
|
The search could not be completed. To resolve this problem,
|
To Check Availability Before Ordering
Click the Phone button ![]() to check the price and availability at any time. Smart eCat connects to the supplier and checks the availability. The phone button changes to the running clock while Smart eCat connects to the supplier
to check the price and availability at any time. Smart eCat connects to the supplier and checks the availability. The phone button changes to the running clock while Smart eCat connects to the supplier ![]() .
.
If the connection is successful and the part is found,
-
The part information is updated.

- A green checkmark appears over the phone

A green
.
Order with the Truck Button
Click the Truck button to order the parts. The indicator over the truck shows you the order status.
|
Icon |
Meaning |
|---|---|
|
|
No order has been attempted yet. |
|
|
The parts were ordered successfully. |
|
|
The parts were not available from the supplier. |
|
|
The part order could not be completed. To resolve this problem, you can
|
Ordering Parts for One Repair Order
In this scenario, you order parts on one repair order only.
To Order Parts for One Repair Order
Complete these steps:
- Open the repair order.
- Click the Smart eOrder button
 in the Quick Launch. Smart eOrder opens to the Posted Parts window.
in the Quick Launch. Smart eOrder opens to the Posted Parts window. -
All parts on the repair order that have the To Order box checked are included. The parts are grouped by supplier.
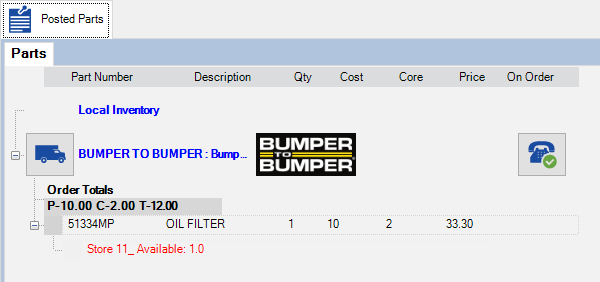
- Suppliers appear with a "[Supplier Name] : [Ordering Interface]" heading.
- If there is more than one interface for a supplier, all parts are grouped under a "[Supplier Name] : Multiple Ordering Interfaces" heading.
- Click the Phone button to check availability before ordering. The results display in the red line below the part information.
-
Click the Truck button
 to order parts. The Order Options window opens.
to order parts. The Order Options window opens.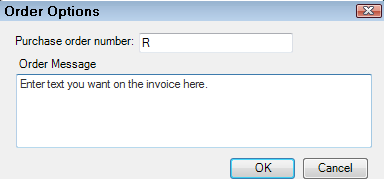
- You can type in another purchase order number.
- Click OK. The purchase order is created.
- If the supplier's interface is set to post to Accounts Payable, you are prompted to post the order to Account Payable before the order goes through.
- If the order goes through successfully, a green checkmark appears on the Truck button
 and the parts are ordered.
and the parts are ordered.- If the order does not go through successfully, the symbol on the Truck button indicates why.
- Click the Post/Exit button. The ordered parts post to the repair order.
- If you do not want the price posted to the repair order, check the Do Not Update Prices checkbox before posting. (You can configure Smart eCat to have this option selected by default in the Default Posting settings.)
- The ordered parts are updated on the Edit Parts window:
Ordering Parts for All Parts Marked to Order
When you open Smart eOrder from the Quick Launch when no ticket is open on the screen, you are opening Smart eOrder as a standalone application. All parts marked to order appear on the window.
You order parts for one supplier at a time by clicking the truck button ![]() in the supplier section. An indicator appears on the truck button to show you the results of the order attempt.
in the supplier section. An indicator appears on the truck button to show you the results of the order attempt.
To Order All Parts Marked to Order
Complete these steps:
- With no ticket open, click the Smart eOrder button in the Quick Launch
 .
. -
Smart eOrder opens showing all the parts on all open repair orders that have the To Order box checked. Parts are grouped by supplier.
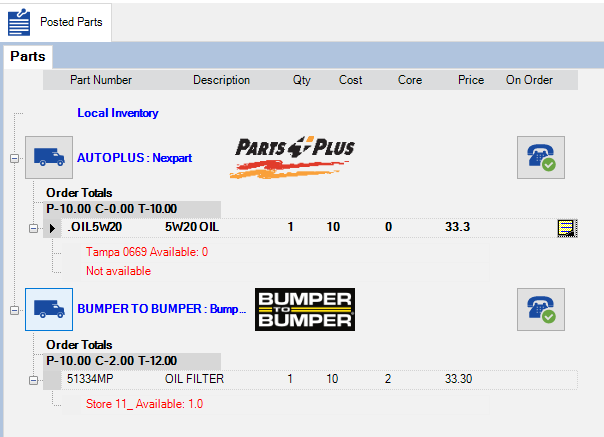
- Suppliers appear with a "[Supplier Name] : [Ordering Interface]" heading.
- If there is more than one interface for a supplier, all parts are grouped under a "[Supplier Name] : Multiple Ordering Interfaces" heading.
- Click the Phone button to check availability before ordering. The results display in the red line below the part information.
- Click the Truck button
 to order parts.
to order parts. - If the order goes through successfully, a green checkmark appears on the Truck button
 and the parts are ordered.
and the parts are ordered.- If the order does not go through successfully, the symbol on the Truck button indicates why.
- If the supplier's interface is set to post to Accounts Payable, you are prompted to post the order to Account Payable before the order goes through.
- Click the Post/Exit button.
- If you do not want the price posted to the repair order, check the Do Not Update Prices checkbox before posting. (You can configure Smart eCat to have this option selected by default in the Default Posting settings.)
- The ordered parts are updated on the Edit Parts window:
To Edit Parts in Smart eOrder
To edit a part, double-click it in the list. You can edit the following:
- Line Code
- Quantity ordered
- New unit cost
When the information has been modified, click the OK button.
Excluding Parts from an Order
If you want to exclude a part from an order, click the pencil button next to the part and press the DELETE key on the keyboard. The part will not be ordered and the To Order box stays checked on the Editing Part Window.
Posting Orders to Accounts Payable
After you click the Truck button, you are prompted to post the part order to Accounts Payable immediately for each supplier if
- The Create A.P. Transaction When Posting P.O. option is set to Prompt or Always in PO Transfer and Other Parts Options.
AND
- The supplier interface of the supplier is set to Post to Accounts Payable (Optional).
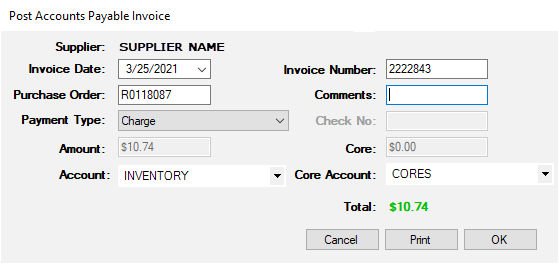
When ordered parts are posted to the ticket, the To Order box is unchecked and the Invoice number appears on the Edit Parts window.
NOTE: If you are not licensed for the Accounts Payable module, and the supplier is set to Post Orders to AP under Edit Suppliers, a confirmation number will appear in the Invoice # field of the part, but no invoice will be posted.

