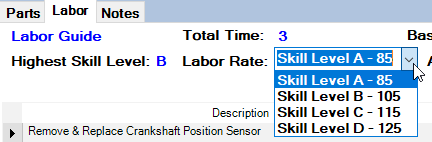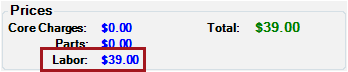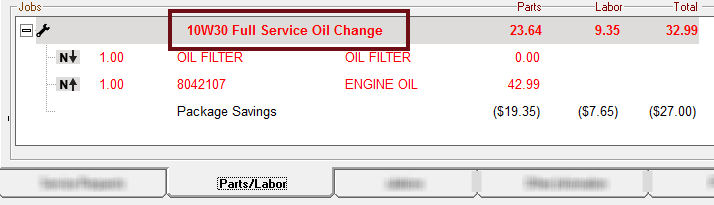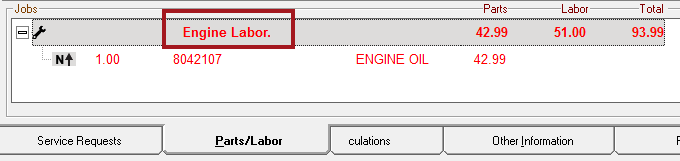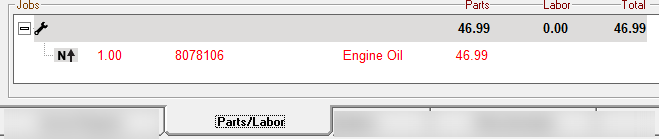Posted Parts and Labor Tab
On the Posted Parts and Labor tab, you review the parts and labor and then post both to the open ticket.
- The Posted Parts and Labor tab appears automatically after all parts and labor have been posted from the integrated search or transferred from the supplier punchout.
- You can also click the Posted Parts and Labor tab at any time to see the parts and labor that have been posted.
The parts and labor appear on the left and the posting options appear on the right.
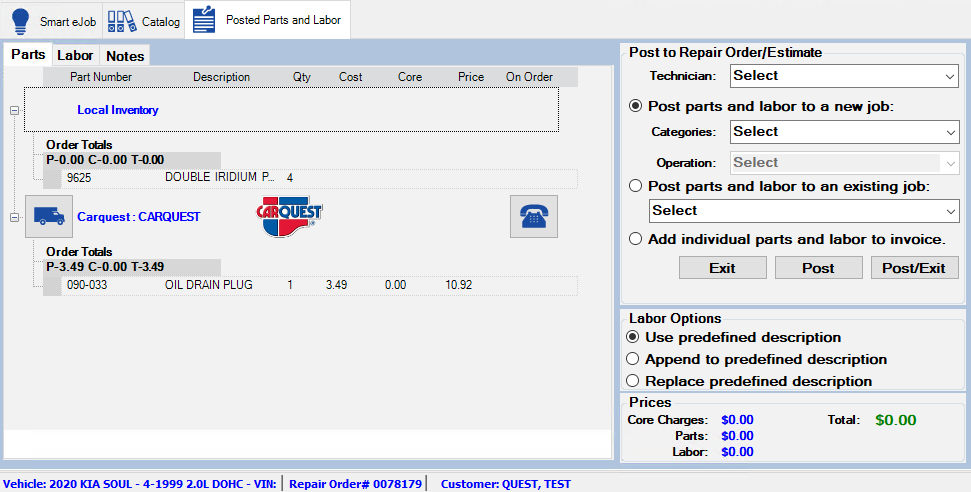
There are three tabs:
- Parts Tab - Includes all parts that were posted from the integrated search or transferred from the supplier punchout.
- The Parts tab appears first unless no parts are posted.
- Labor Tab - Includes all labor that was posted from the integrated search or transferred from the supplier punchout.
- Notes Tab - Includes all notes that were posted from the integrated search.
Parts Tab
The Parts tab shows all parts that have been posted to Smart eCat, either from an integrated search or the supplier punchout. This tab is the same as the Parts tab in Smart eOrder.
The Parts tab appears first if any parts have been transferred or posted to Smart eCat. This is the most common scenario.
Parts are grouped by supplier and sometimes the supplier’s location.
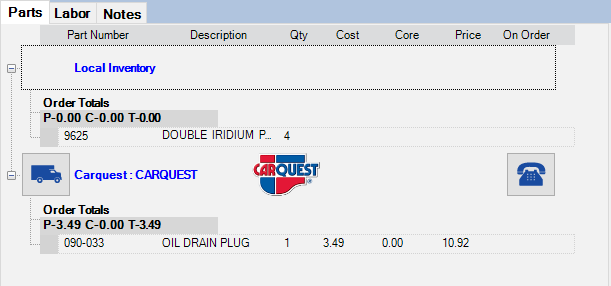
NOTE: Parts can be transferred directly or because they are included in labor such as a service, labor operation, or Smart eJob.
To Order Parts Before Posting to the Open Ticket
The Parts tab has the same functionality as Smart eOrder for one ticket. You can order parts before posting them to the open ticket.
For more information, click one of the following links:
To Delete Parts from the Parts Tab
To delete one part, click on the gray area before the part number to highlight the entire line and press the DELETE key. A prompt appears letting you know how many parts you selected to delete. Click Yes to delete the parts.
- To delete multiple parts that are next to each other, press and hold the SHIFT key as you click the first part and the last part. All lines in between display.
- To delete multiple parts that are not next to each other, press and hold the CTRL key as you click each part. All lines in between display.
Labor Tab
The Labor tab shows the labor details that were posted to Smart eCat.
This tab appears first only if the labor transferred or posted to Smart eCat contains no parts. Otherwise, you need to click this tab to see the labor.
Labor Guide Section
This section displays the details of the selected labor.
- For Smart eJobs, the Labor Guide section displays the details of the selected Smart eJob.
- For catalog labor from Epicor, the Labor Guide section displays the sum of all catalog labor lines on the window.
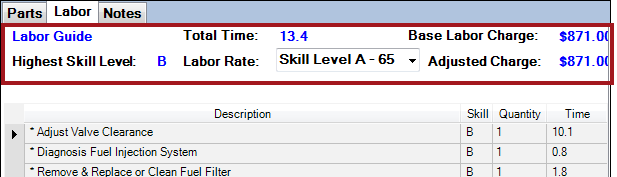
If only one labor is on the Labor tab, these values represent that labor line.
| Item | Description |
|---|---|
| Total Time | The total time for all labor transferred to Smart eCat. |
| Base Labor Charge | This is the labor charge for the service without any adjustments. |
| Highest Skill Level | The highest skill level in the sub-labor lines. |
| Labor Rate |
The available labor rates in R.O. Writer. The labor rate is determined by the highest skill level. You can change the labor rate if needed.
These labor rates are set up in the Configuration module. NOTE: The Labor Rate dropdown list is disabled if external locking has been applied. |
| Adjusted Charge |
The adjusted labor charge for the service, calculated as Base Labor Charge + Any adjustments that apply. Adjustments depend on the service. Some services adjust the labor charge and some do not. If this charge matches the Base Labor Charge for one service, then no adjustment has been applied. The total Labor charge in the Prices section in the right column matches the Adjusted Charge.
|
Labor Lines
Labor lines appear only for catalog labor from Epicor selected during the search.
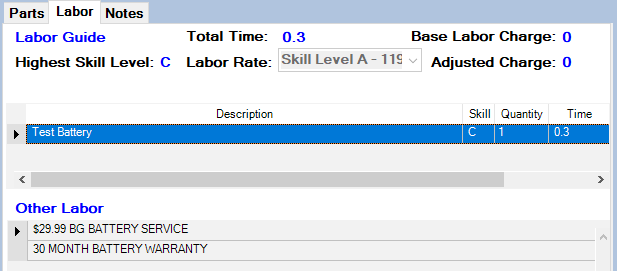
NOTE: Typically, these lines do not appear for Smart eJobs; however, if catalog labor from the Labor Guide was added to the Smart eJob and that catalog labor was selected during the search, the selected labor lines appear here.
Other Labor
Smart eJobs may include Other Labor but it does not appear on the Labor tab. The Other Labor does post to the open ticket when the Smart eJob posts.
If there is Other Labor, that labor appears in the Other Labor section. However, Other Labor is not included in
- The total time in the Labor Guide Section at the top.
- The Prices section in the lower, right corner of the posting options column.
To Delete Labor Lines
To delete labor lines, you click on the labor line and press the DELETE key.
- To delete one labor line, click on it once and press the DELETE key.
- To delete multiple labor lines that are next to each other, press and hold the SHIFT key as you click the first line, then the last line. All lines in between the first and last select. Press the DELETE key.
- To delete multiple labor lines that are not next to each other, press and hold the CTRL key as you click on each line. Then, press the DELETE key.
A prompt appears telling you how many lines you have selected to delete. Click Yes to delete the selected lines.
To Post Multiple Labor Lines
Labor lines post according to the Posting Options in the Right Column that you select.
If you choose to
- To post to a new or existing labor operation in the right column AND
- Append or replace the predefined description.
Then, all labor lines post to the Description box of that labor operation.
If you choose to post all parts and labor individually, the labor lines post according to the grouping on the Labor tab. Smart eCat uses colors and shading to define groups of labor lines that post as one labor operation.
Notes Tab
The Notes tab contains catalog specifications or Epicor specifications for the parts.
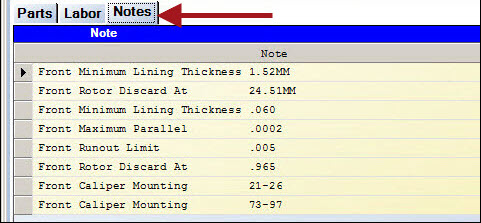
This tab never appears first. You need to click the Notes tab to see if any notes have been posted. These notes post to the Description box of the labor on the open ticket.
To delete a full line, click once on the gray bar at the far left of each line and press the DELETE key.
Posting Options in the Right Column
The options on the right side of the window, determine how the part is connected to labor operations on the open ticket.
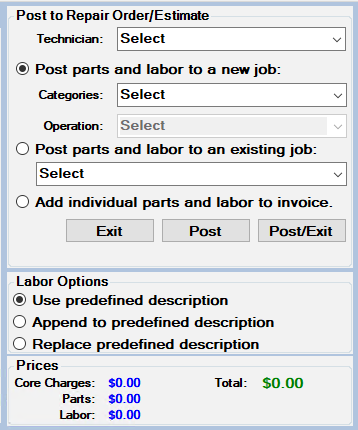
Posting Options
This section determines how the selected parts and labor on the Posted Parts and Labor tab post to the open ticket.
The option selected in the Default Posting section of the Options tab in Smart eCat Configuration is selected here automatically.
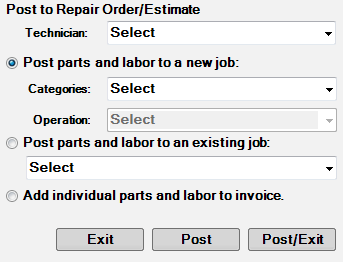
| Option | Select this option to… |
|---|---|
| Post Parts and Labor to a New Job |
Post the parts and labor to a new labor operation. If this option is enabled select the category (required) and operation (optional).
|
| Post Parts and Labor to an Existing Job |
Post the parts and labor to a labor operation already posted to the ticket. The dropdown list contains only labor operations on the open ticket. |
| Add Individual Parts and Labor to Invoice |
Add the parts and labor as separate, individual lines.
|
Labor Descriptions
The labor options determine the information included the Description field when the labor is posted to a ticket.
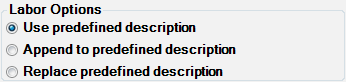
This information includes:
- The name of the labor line in the Jobs section on the Parts/Labor tab.
- The content of the Description field of the labor operation, which prints on the final invoice to the customer.
| Labor Option | Select this option to… |
|---|---|
| Use Predefined Description |
Use the description of the R.O. Writer labor operation instead of the Epicor description displayed on the Labor tab.
Use... is usually the default. |
| Append to Predefined Description |
Add the Epicor description to the end of the description of the R.O. Writer labor operation.
|
| Replace Predefined Description |
Replace the R.O. Writer description of the labor operation with the Epicor description displayed on the Labor tab.
|
NOTE: A default option is chosen in Smart eCat Configuration in the Options section. There are different defaults selected for different kinds of labor.