The following online catalogs can be integrated with Smart eCat.
- Auto Value
- AutoZone
- Bumper to
Bumper - Federated Auto Parts
-
Web Warehouse - Motorcraft eCounter
- NAPA PROLink
- O’Reilly
- OEConnect RepairLink
- Transtar
- TurboParts
Suppliers must be configured with a supplier interface in R.O. Writer Configuration. The supplier interface enables you to connect to the supplier's catalog using your account.
To watch a training video about how to create suppliers for Smart eCat, click the following link: Configuring Suppliers for Smart eCat.
Searching All Suppliers (Integrated Search)
The integrated search is where Smart eCat searches all configured supplier coverages and displays the results from all suppliers on the same window.
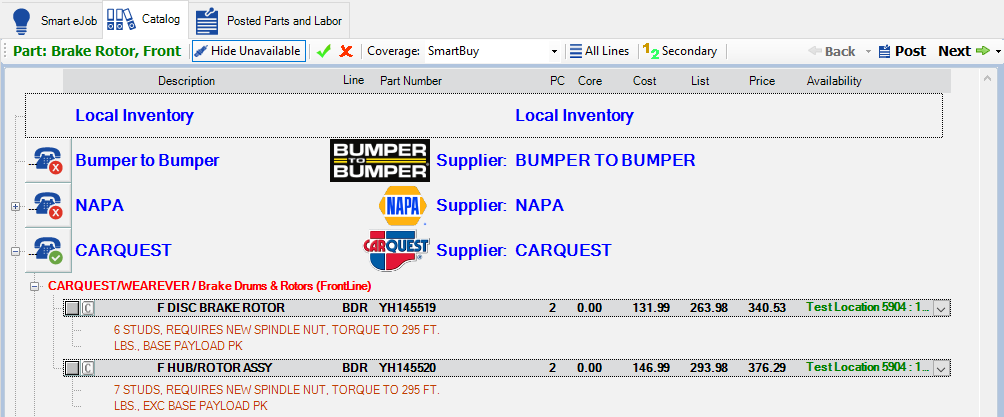
To be included in the list of suppliers for integrated searches in Smart eCat, suppliers must have a coverage configured and included in the (default) Smart Buy list in Smart eCat Configuration.
NOTE: For local inventory to be included in integrated searches, a local inventory coverage must be configured.
Integrates Search Examples
Integrated searches are the default search in Smart eCat. For example, Epicor Category (catalog parts) searches, keyword searches Smart eJobs, Service Intervals, etc. use the integrated search.
-
Epicor Category searches
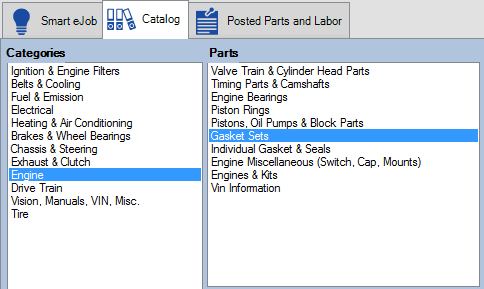
-
Keyword searches
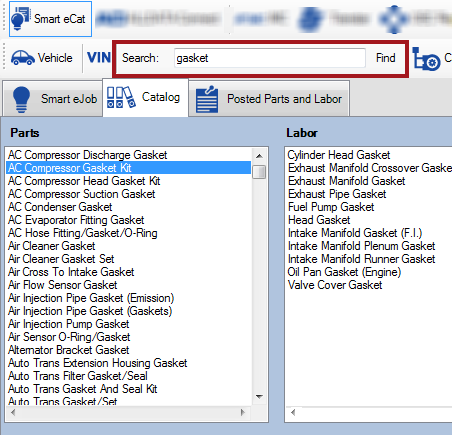
-
Smart eJobs searches (when you click the Go! button on the Smart eJob tab)
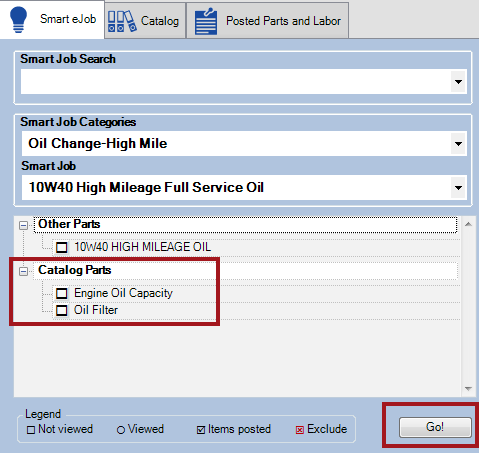
-
Service Intervals searches (when you click the Go! button on the service type window)
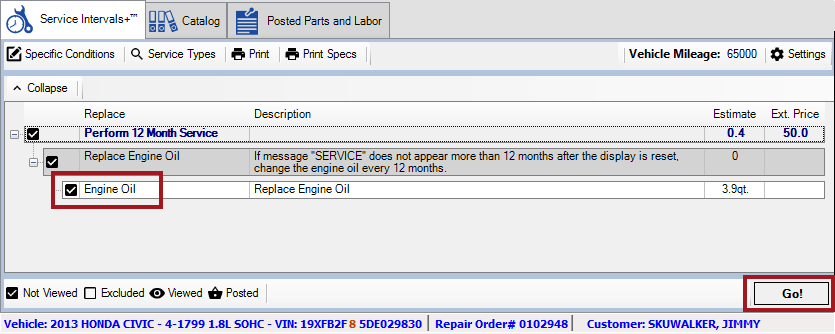
To Perform an Integrated Search
The following steps provide an example of an integrated search with a Smart eJob. After the search is launched, the search and selection process is the same for all integrated searches.
Complete these steps:
- Open a ticket and click the Smart eJob button
 in the ticket toolbar. Smart eCat opens to the Smart eJob tab.
in the ticket toolbar. Smart eCat opens to the Smart eJob tab. -
Select a Smart eJob. The elements of the job appear in the section below the dropdown lists.
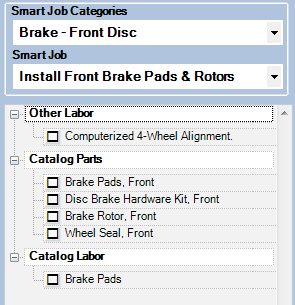
Smart eCat moves through each of these items in the order listed when you click Go!
- Click Go!. Smart eCat searches all supplier coverages in the Smart Buy list.
- The search results for the first item in the job appear on the Catalog tab. This is the integrated search.
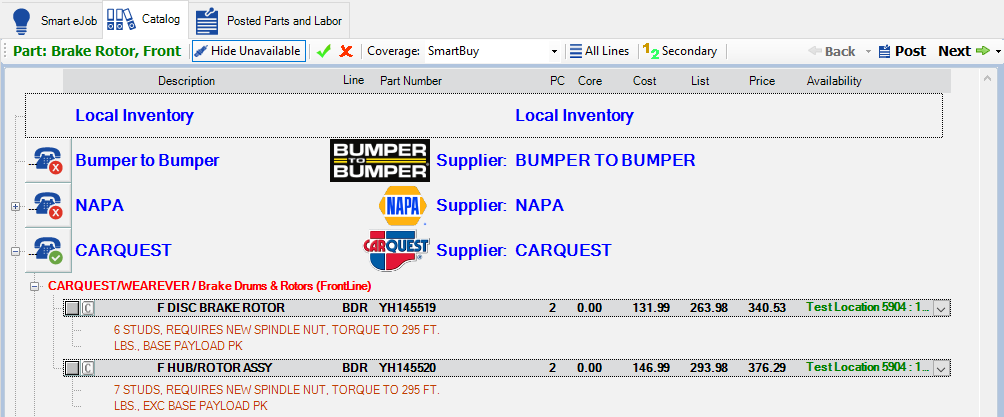
- Select the items and click the Next
 toolbar button. The search results for the next item in the job appear.
toolbar button. The search results for the next item in the job appear. - In each set of search results, select the items you want and click Next
 to move to the next item
to move to the next item - When all items in the job have been selected, the Posted Parts and Labor tab appears automatically.
- Parts appear on the Parts tab, which usually appears first.
- Additional Labor appears on the Labor tab.
Searching Supplier Websites in Smart eCat (Punchout)
When you click the supplier's icon in the Quick Launch or the supplier's toolbar button,
To Search a Supplier's Website in Smart eCat
Complete these steps:
- Click the catalog's button in the Quick Launch OR on the Smart eCat toolbar. Smart eCat
- Accesses the supplier's website, and
- Logs into your account using the information in the supplier interface.
- Search for and select parts on the supplier's website.
- Each supplier has its own way to select parts. For example, some suppliers have an Add or Add to Cart button whereas some have Buy buttons.
- After the part has been added to the supplier’s shopping cart, click the Transfer Parts or Transfer Parts and Labor button.
- This is an R.O. Writer button, not the supplier’s button; it transfers the contents of the shopping cart to Smart eCat.
- The transferred parts and labor are transferred to the Posted Parts and Labor tab.
The landing page of the supplier’s website appears on the Catalog tab.