Using Epicor Categories to Search for Parts and Labor
When Epicor is installed and configured correctly, you can access the Epicor categories for parts and labor on the Catalog tab of Smart eCat.
- Labor from Epicor is referred to as “catalog labor” in R.O. Writer.
- Parts from Epicor are referred to as “catalog parts” in R.O. Writer.
NOTE: Smart eJobs often include catalog labor and catalog parts. If so, you will see Epicor results as part of processing the job in Smart eCat.
To Access the Epicor Categories
Click the Categories toolbar button at any time  . The Epicor Categories appear with the first category selected.
. The Epicor Categories appear with the first category selected.
- The matching parts appear in the Parts section.
- The matching labor appears in the Labor section.
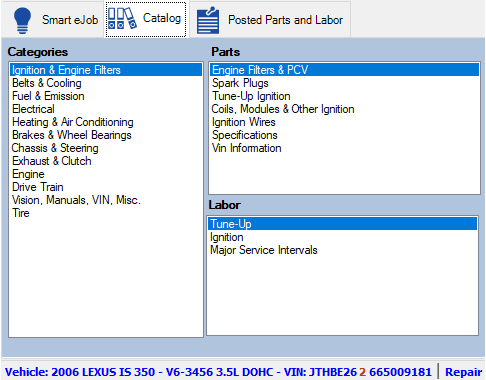
You may need to answer one or more vehicle condition questions. Your answers are saved to the vehicle record on the Epicor tab.
NOTE: The categories that appear on this window are determined by the Standard Categories setting on the Options tab of Smart eCat Configuration.
If no categories appear, Epicor is not configured correctly.
To Search Epicor Categories by Keyword
You can narrow the Epicor categories by typing in keywords.
Complete these steps:
- Click the Categories toolbar button
 . The Epicor categories appear on the Catalog tab.
. The Epicor categories appear on the Catalog tab. -
Type in the keyword in the Search box
 .
. The Search bar provides matching options as you type; click the following link: Smart eCat - Auto-Complete for Searches.
- The search results appear in the Categories column.
Searching for Epicor (Catalog) Parts
You can search for parts using the Epicor description. These parts are called “catalog parts” in Smart eJobs.
Complete these steps:
- Click the Categories toolbar button at any time
 . The Epicor categories appear on the Catalog tab.
. The Epicor categories appear on the Catalog tab. -
Select the category. The matching results appear in the Parts and Labor sections.
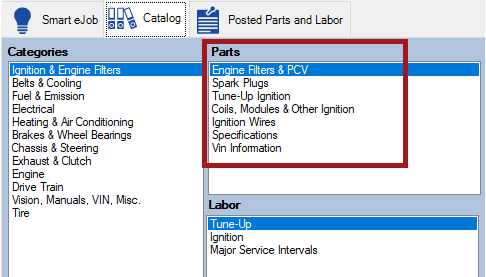
- Double-click on the part in the Parts section to launch an integrated search.
- The search results from all configured suppliers appear on the Catalog tab.
NOTE: Catalog parts sometimes include Epicor specifications. If the specifications appear on the same window with parts, selecting all or none applies to the parts on the window as well.
Searching for Epicor (Catalog) Labor
You can search for labor using the Epicor description. This is called “catalog labor” in Smart eJobs.
Complete these steps:
- Click the Categories toolbar button at any time
 . The Epicor categories appear on the Catalog tab.
. The Epicor categories appear on the Catalog tab. -
Select the category. The matching labor appears in the Labor section.
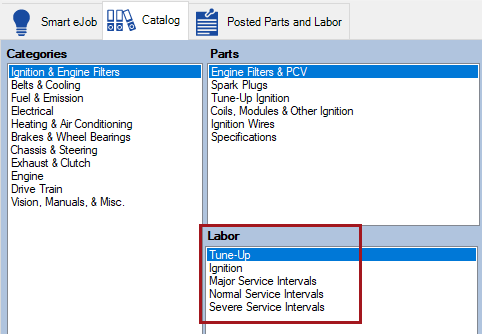
- Double-click on the part in the Labor section to launch an integrated search.
- The search results from all suppliers appear on the Catalog tab.
Labor Notes (Epicor Specifications)
When you select a catalog labor, Epicor often includes notes as part of the labor. These are the Epicor specifications for labor.
You can collapse or expand the notes for each job by clicking the + sign to expand or the - sign to collapse.
To show notes for all jobs, click the Show Notes button in the Smart eCat toolbar 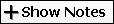 .
.
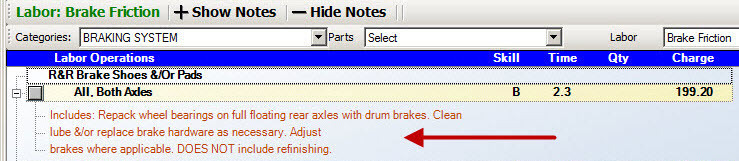
To hide notes for all jobs, click the Hide Notes button in the Smart eCat toolbar  .
.

When you select labor with notes, those notes appear on the Notes tab of the Posted Parts and Labor tab.
To Select Different Categories After a Search
You can select different categories, parts, and labor to search immediately. The quickest way to do that is to use the toolbar with dropdown lists at the top of the window. Smart eCat searches all suppliers as soon as you select a part.
-
Use the Categories dropdown list in the toolbar to change categories.
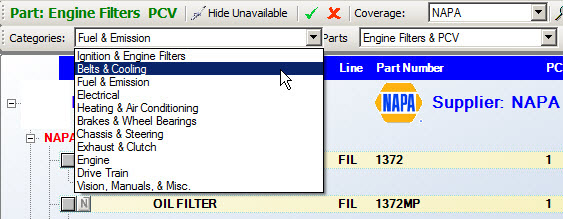
-
Use the Parts dropdown list in the toolbar to view different types of parts. Smart eCat immediately begins searching all suppliers for the part.
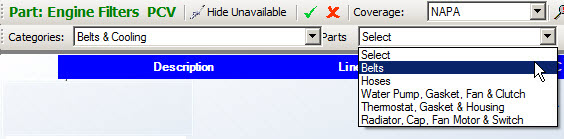
-
Use the Labor dropdown list in the toolbar to view labor. Smart eCat immediately begins searching for all matching catalog labor.

NOTE: You can also click the Categories toolbar button  to open the Categories columns again.
to open the Categories columns again.
Posting Catalog Parts and Labor
- Click
 to the left of the part or job description to select the job. A red check appears in the box
to the left of the part or job description to select the job. A red check appears in the box  to indicate that it is selected.
to indicate that it is selected. - Click
 to post the part or labor but stay on the Catalog tab.
to post the part or labor but stay on the Catalog tab. - Click
 to post the part or labor to post and move to the next part or labor included in the search.
to post the part or labor to post and move to the next part or labor included in the search.
Epicor Specifications
Epicor specifications provide information about the part or the labor. This information comes from the Epicor database.
These specifications are selected automatically if Automatically Post Specifications is checked in Smart eCat Configuration.
To select and de-select specifications:
- Click the gray boxes on each specification to select and de-select them individually.
- Click the red X button in the toolbar to select none.
- Click the green checkmark button in the toolbar to select all.
When a specification item is checked and posted, those specifications
- Appear on the Notes tab of the Posted Parts and Labor tab.
- Are appended to the Description of the labor when transferred to open tickets.
- Print on the customer invoice (from the Description).
TIP: Create a separate coverage list just for Epicor specification information and remove that coverage from all other coverages. This way specifications and parts will not return in the search results together.