Reviewing and Printing Purchase Orders
To review outstanding purchase orders, click the P.O. Mgmt toolbar button. A list of all purchase orders appears on the Purchase Orders tab.
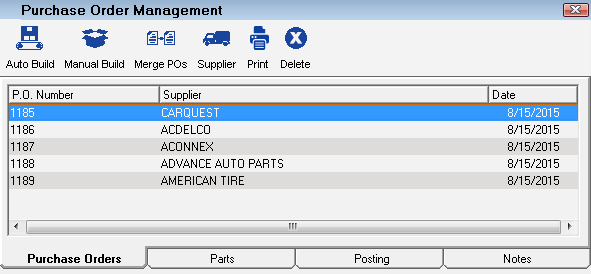
Adding Parts to a Purchase Order
To see what parts are on a purchase order,
- On the Purchase Orders tab, select the purchase order.
- Click the Parts tab. The part number, part description, on-order quantity, and the extended cost displays for each part on the purchase order.
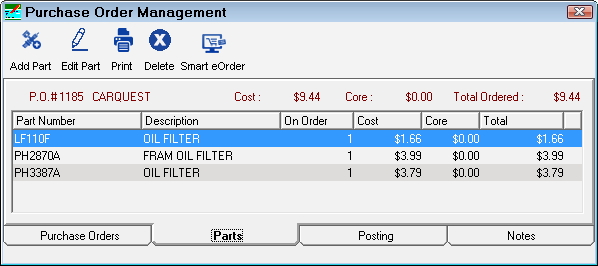
Parts are listed in the following sequence:
-
PO Number
-
Part Line
-
Part Number
To Add Parts
Complete these steps:
-
Click the Add Part toolbar button
 .
. 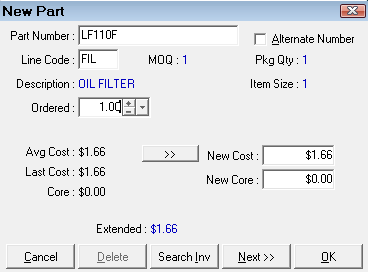
- Enter the part number or the alternate part number and click the Search Inv button. A list of matching parts appears.
- Double-click on the desired part. The Part Number, Description, and Last Cost appear on the part window.
- Select the desired quantity in the Ordered field.
- Enter the New Cost if it is different than the Last Cost.
- You can enter a Line Code. Line codes print on the purchase order.
- You can
- Click the Next button to add more parts.
- Click OK to finish adding parts. If the part is listed in Inventory, the on order quantity is updated.
Deleting Purchase Orders
To delete a purchase order, select it, and press the Delete button in the toolbar ![]() .
.
This
- Deletes the purchase order and all associated parts, and
- Subtracts the on order quantity from the inventory record.
Merging Purchase Orders
You can merge two or more purchase orders into one purchase order.
To Merge Purchase Orders
Complete these steps:
- On the Purchase Order Management window, select the purchase order you want to merge all other purchase orders into.
-
Click the Merge POs toolbar button. The Merge Purchase Orders window opens.
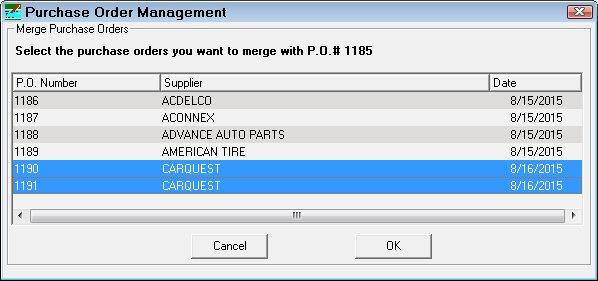
- Select the purchase orders you want to merge into the original purchase order.
- Click OK. The selected purchase orders are merged into the original purchase order.
Changing Suppliers
Complete these steps:
- On the Purchase Order Management window, select the purchase order in the list.
- Click the Supplier toolbar button
 . The Change Supplier window opens.
. The Change Supplier window opens. -
Select the new supplier from the dropdown list.
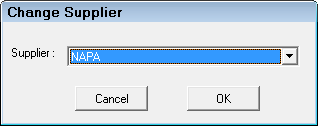
- Click OK to change the supplier.
Adding Notes
You can add a 20-character note to each purchase order. These notes do not print on the printed purchase order.
To add a note, open the purchase order, then click the Notes tab to enter a note.
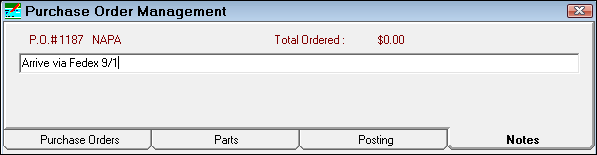
Printing Purchase Orders
You can print a selected purchase order by clicking the Print toolbar button. The printed purchase order includes the purchase order number, the supplier, and the total cost of the purchase order.
Parts are listed in the following sequence:
-
PO Number
-
Part Line
-
Part Number
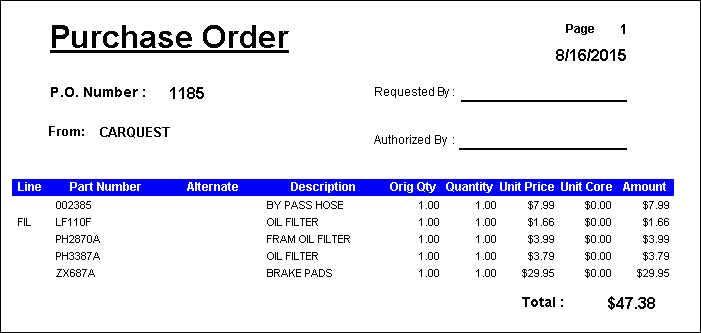
The following information appears for each item:
- Line Code
- Part Number
- Alternate Number
- Description
- Original Quantity
- Quantity
- Unit Price
- Unit Core
- Amount
- Bin Location (If the part is in local inventory and has a bin location entered, that bin location appears.
For more information, click one of the following links to related topics