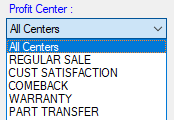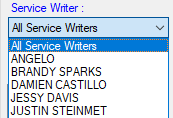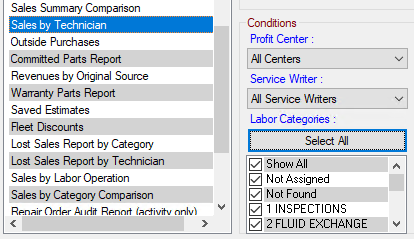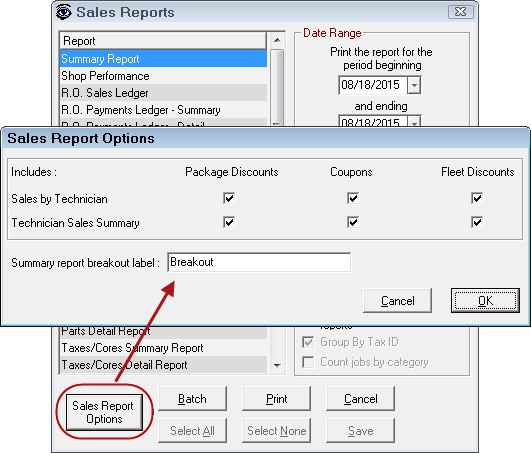Sales Reports
![]() .
.
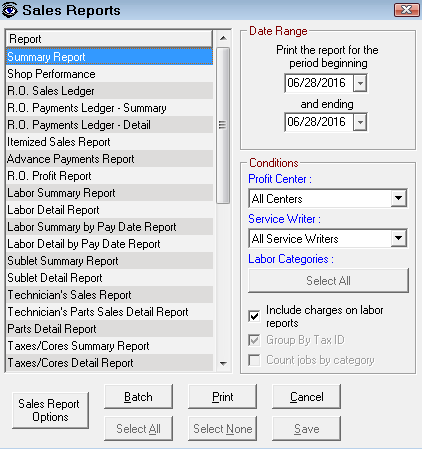
The video below provides an overview of this functionality (in R.O. Writer 1.31).
Running Reports
All sales report are run from the Sales Reports window. The report criteria changes according to the report selected.
Complete these steps:
- When the Sales Reports window is open, select the report you want to run in the list.
- Choose the Sales Report Criteria in the right column.

- Click the Print button to run the report. The Print Preview window opens.
- Print to the screen or a physical printer nearby.
Sales Report Criteria
Enter the following to retrieve the desired data for the report. The available criteria is specific to the report selected.
|
Criteria |
Description |
Applies to the following reports... |
|---|---|---|
|
Date Range |
Specify a date range for each report. |
All sales reports |
|
You can filter the report by profit center or service writer. All are selected by default. Click the right arrow to expand the dropdown lists and select the center and/or writer.
|
All sales reports |
|
|
Click the Select All button to see the labor categories (all are selected by default).
Check and uncheck the boxes to choose the categories for the report. |
||
|
Check to include charge amounts. When unchecked, the following columns show 0.00:
|
||
|
Group by Tax ID |
When multiple tax IDs are configured, this criterion groups repair orders by Tax ID. |
|
|
Count Jobs by Category |
Check to organize the report by labor category. |
|
|
Click the Sales Report Options button. You can choose to include Package Discounts, Coupons, and Fleet Discounts.
You can also choose the label on the Summary Report that appears in the Breakout section. |
All sales reports |
Running Batch Reports
You can also print several reports at once by clicking the Batch button.
- The list of reports appears.
- The Batch button is disabled.
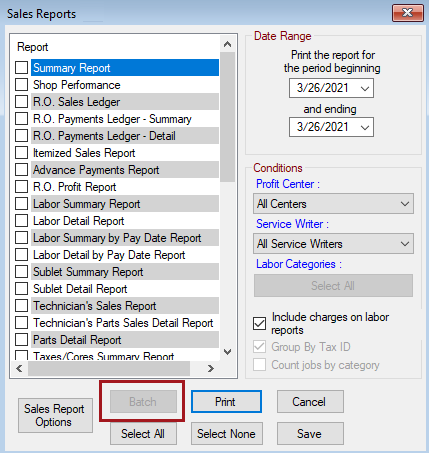
When the reports you want are selected,
- Click Print to run the reports.
- Click Save to saves the batch report selections.
Related Topics
- Printing Reports
- Printing to the Screen (Print Preview)
- Print Preview Window
- Drilldown Toolbar
- Exporting Reports
The topics in this section include: