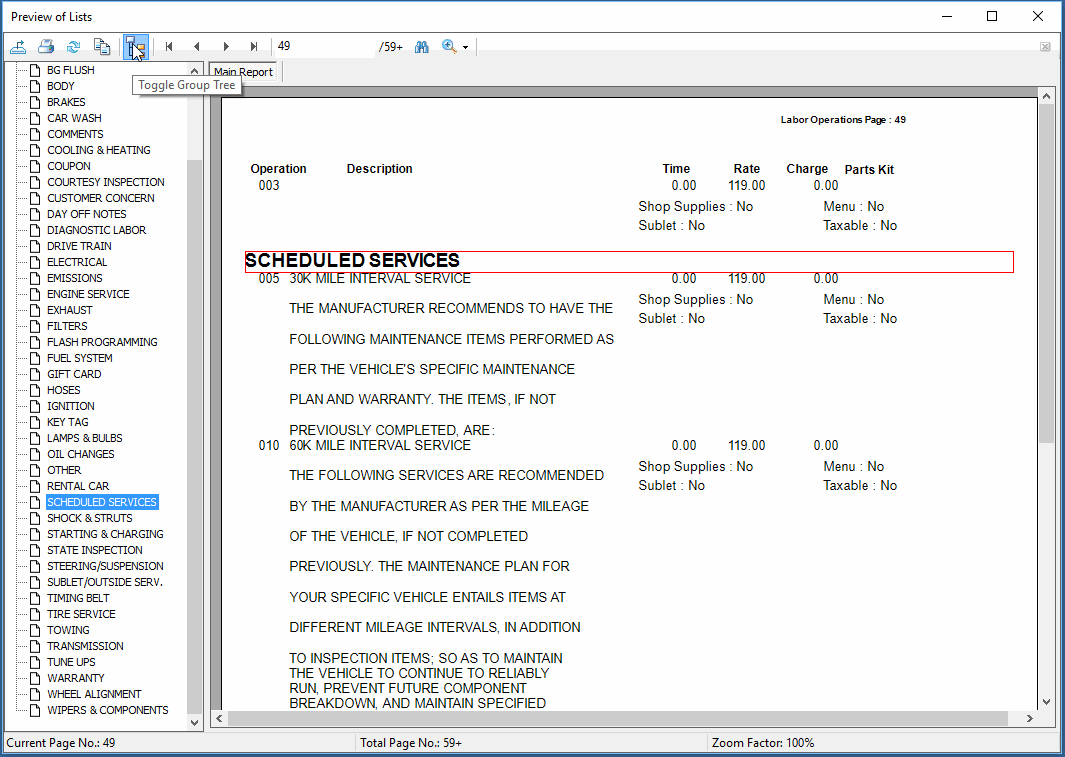Print Preview Window
The Print Preview window opens whenever you print a document, report, or any printable item to the screen.
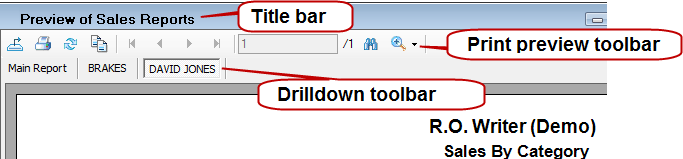
NOTE: The drilldown toolbar appears only for reports that allow you to drill down into the data.
The Print Preview window provides you with tools to
- Navigate long documents such as reports.
- Export any document to specific formats and save the file to a drive connected to the computer.
Print Preview Toolbar
The toolbar at the top of the Print Preview window contains many options you can use to work with the document on the screen.
![]()
Export Button
Click the Export button ![]() to export the document to Excel, PDF, .CSV, or .XML. Anything in the print preview window can be exported to these formats.
to export the document to Excel, PDF, .CSV, or .XML. Anything in the print preview window can be exported to these formats.
Print Button
Click the Print button ![]() to print the document to a physical printer. You select the printer manually.
to print the document to a physical printer. You select the printer manually.
Refresh Button
Click the Refresh button ![]() to refresh the data on the screen. The ticket re-compiles and appears on the print preview window.
to refresh the data on the screen. The ticket re-compiles and appears on the print preview window.
Copy Button
Click the Copy button ![]() to copy one line of text you have selected. Click a line in the document to select it and then click this button to copy the text.
to copy one line of text you have selected. Click a line in the document to select it and then click this button to copy the text.
You can select only one line of text at a time. If you want to copy multiple lines of text, press and hold the CTRL button while you click on lines of text.
Navigation Buttons
The navigation area contains a series of arrow buttons and page counter ![]() . Click the arrow buttons to navigate through long documents.
. Click the arrow buttons to navigate through long documents.
- Click the left arrows to go back one page
 or to the first page
or to the first page  .
. - Click the right arrows to go forward one page
 or to the final page
or to the final page  .
.- The arrow buttons are active only if the document is longer than one page.
- Use the page counter field to jump to specific pages.
- Type a page number into the white box and press ENTER to jump to that page number.
- The /# entry shows how many pages are in the document overall.
Find Button
Click the Find button ![]() to search the document for specific words, numbers, or characters.
to search the document for specific words, numbers, or characters.
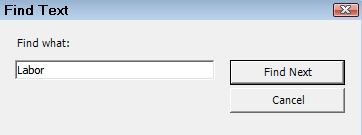
Click the Find Next button. The found text is highlighted and the screen jumps to the text’s location.
Zoom Button
Click the zoom button to make the content on the screen bigger or smaller.
![]()
NOTE: The appearance of content on the Print Preview window does not affect the appearance of printed documents. Documents always print as they are formatted to print, which is based on the report type or the form type associated with the document.
Drilldown Toolbar
The tab toolbar appears just under the main toolbar. Certain reports allow you to drill down by double-clicking on report information.
For example, in the Sales by Category report, double-click on a Category to see data for only that category. The drilldown report shows all technicians who performed that job. Then, you can double-click on a technician to see each one of those jobs on another drilldown report.
This toolbar tracks each drill down level by adding a tab for each.

Every time you drill down, another tab is added to this toolbar. You can click each tab to move through the drilldown reports.
To close all tabs except the Main Report tab, click Refresh ![]() .
.
Working with the Group Tree Column
The Print Preview window opens displaying a column on the left by default. This column is called the "Group Tree" and displays all headings in the document. This is very useful for large reports but may not be needed for one-page documents.
Click the Toggle Group Tree toolbar button below to make the column disappear and appear.
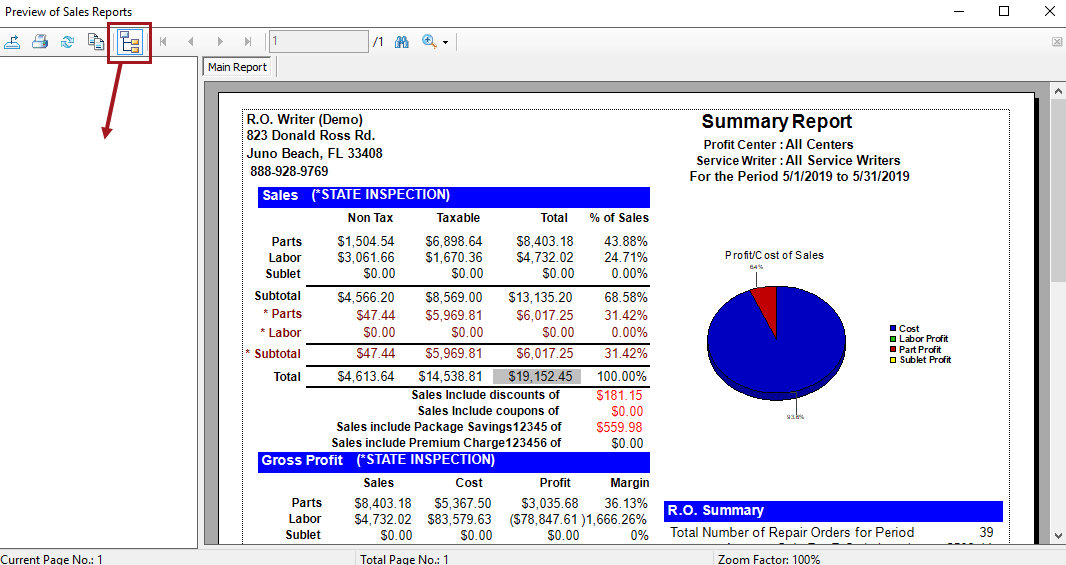
For most reports, this column is blank; however, when a report is long with many categories and many pages, the tree viewer often shows those categories so that you can navigate through long reports easily.
To Navigate Long Reports with the Tree Viewer
List reports are often long because they contain a list of every item in the selected category. For List reports, the Tree Viewer contains bookmarks. Click bookmarks to navigate to that part of the list.
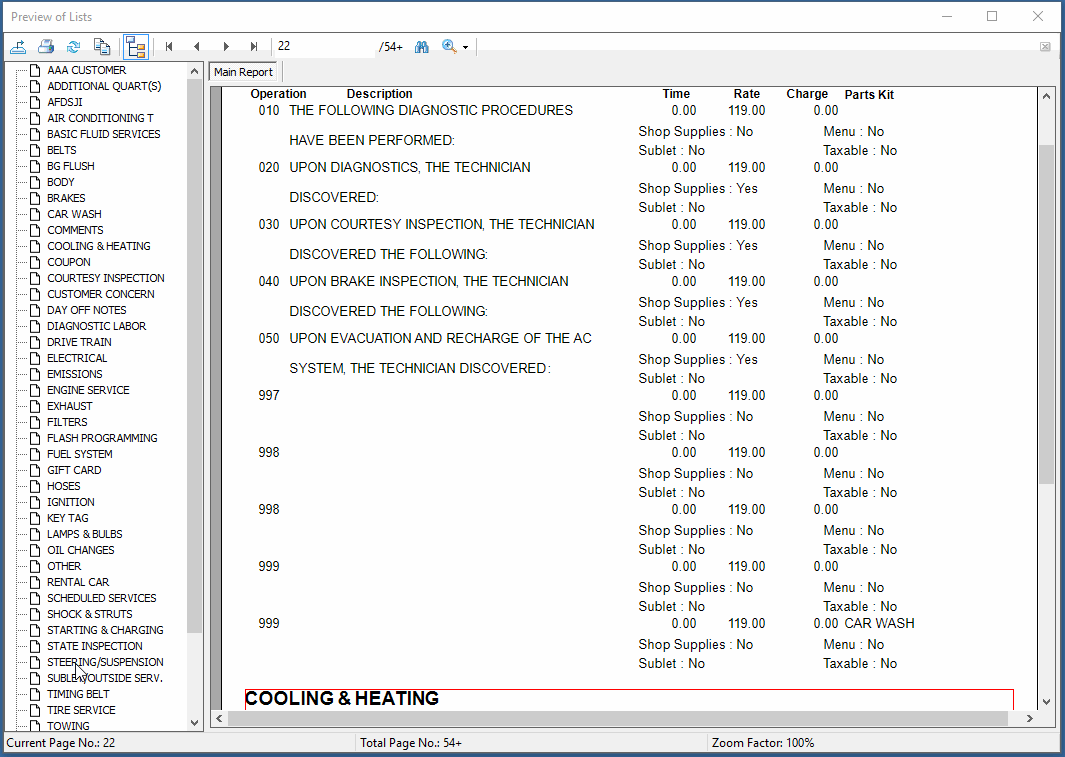
To Drill Down in the Tree Viewer
The Tree Viewer also works with reports where you can drill down to more details.
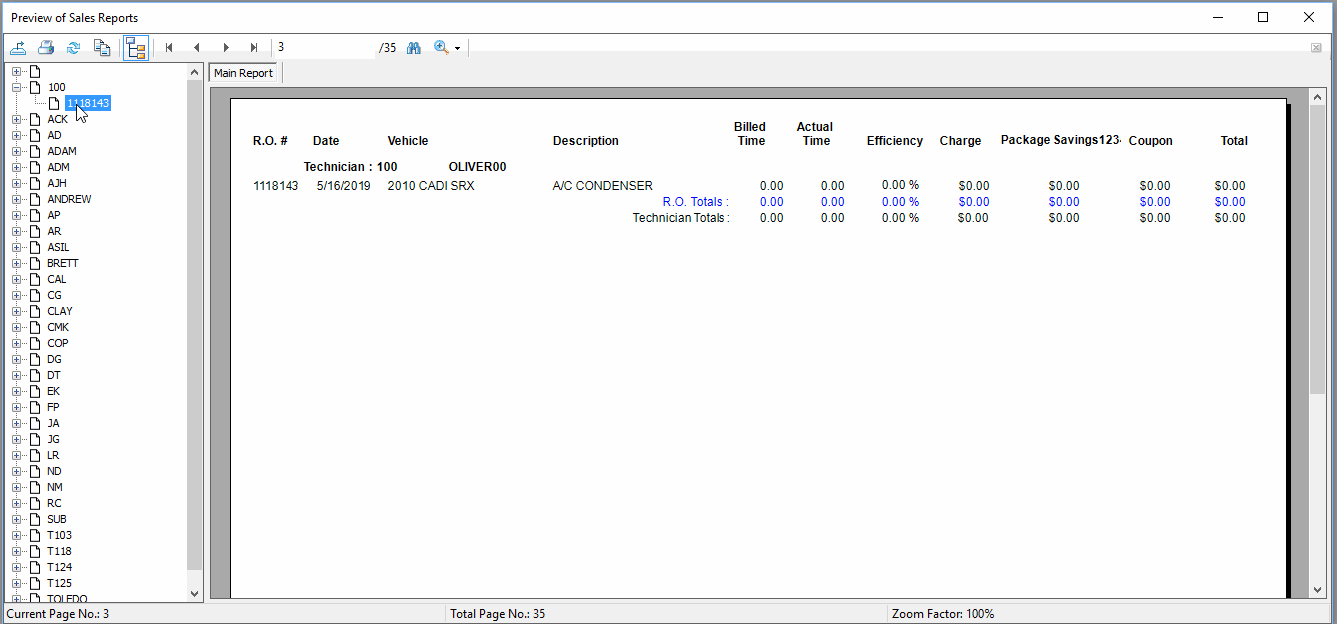
To Close and Open the Tree Viewer
Click the Tree Viewer button in the toolbar to close and open the Tree Viewer.