Parts Departments
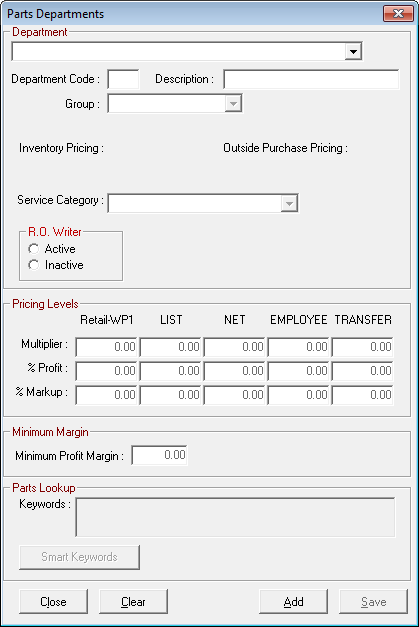
You set up parts departments to track part sales and margins in specific categories. In addition, grouping parts into a department means you can apply pricing and pricing changes to a group of parts all at once instead of having to change each part.
For example, there might be a department that includes bulbs and fuses. These are usually lower-cost items with higher margins. Grouping them into a department allows you to set the margin higher for all of them at once instead of opening each part.
- Change prices globally.
- Modify all stock parts, all non-stock parts, and all consigned parts.
- Filter or group Inventory reports.
Adding Parts Departments
While you do not have to have parts departments set up to begin using R.O. Writer, you can avoid future problems and changes by setting up parts departments at the beginning.
Complete these steps:
- Click the Add button.
-
Enter the Department Code (up to three characters) and Description. The Description is the department's name throughout R.O. Writer.
-
Modify the Pricing Levels for the department.
What initially appears are the default pricing levels established in the Set Pricing Method Configuration setting.
-
Set the Minimum Profit Margin for all parts in this department. This is required.
The Minimum Profit Margin should be set much lower than the retail margin. When the part is added to a ticket and the actual margin falls below the Minimum Profit Margin, R.O. Writer warns you and asks if the pricing should be modified on the ticket.
- Click Save.
- To add another parts department,
- Click the Clear button to clear the window of all selections.
- Enter the details for the new parts department.
- Click Save.
- Repeat as often as needed.
- Click Close to close the window.
NOTE: You may want to define one or more departments to not apply the Parts Department Group fees when this department is assigned to one of the Parts Department Groups.
To Add Parts Department to a Parts Department Group
If you want to include the parts department in a parts department group, select that group in the Group dropdown list.
If the parts department is already in a parts department group, that group is already selected here.
To Add a Service Category for Central Service Reporting
If you want to include this parts department in a service level category (for Central Service reporting), select that category in the Service Category dropdown list.
NOTE: You can also assign service categories at the parts department group level. If a parts department is already assigned to a service category because of the group that it is in, the Service Category dropdown list is disabled.
To Assign Smart Keywords
If you want to add smart keywords to the parts in this department, click the Smart Keywords button.
Reviewing the Parts Included in a Parts Department
You can run an Inventory List report for each parts department to help you track which specific parts are in departments.
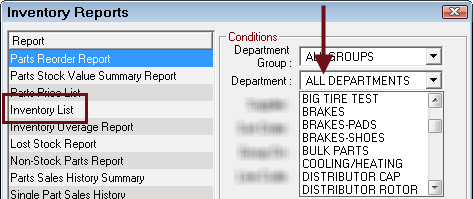
Deleting Parts Departments
As business changes, so do your business needs. You cannot delete a parts department, but you can make it inactive.

When you make a parts department inactive, it no longer appears in the dropdown list but does appear on reports for historical accuracy.
The topics in this section include: