When an appointment is created from an estimate or repair order,
- The customer, vehicle, and service information are passed from the ticket to the appointment.
- The labor is assigned to the appointment.
NOTE: You cannot create appointments from phone quotes or parts-only tickets.
Scheduling Appointments for Open Tickets
The ticket toolbar provides direct access to Scheduler for the current ticket.
To Schedule Appointments
When you schedule an appointment from a ticket, the appointment is linked to the ticket automatically.
Complete these steps:
-
Open an estimate or repair order and click the Scheduler toolbar button.
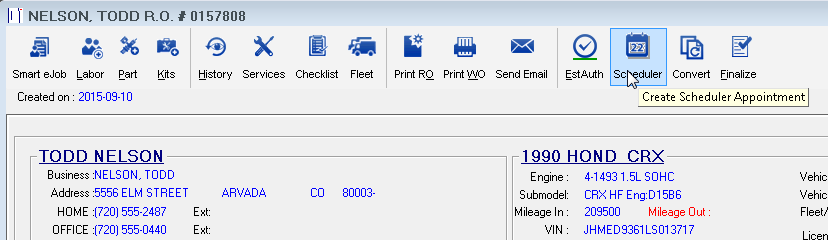
-
Enter the date and time and click OK.
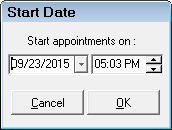
-
When the appointment is created, the labor on the ticket is assigned to an appointment. If all the labor on the ticket is already assigned to an appointment, the following prompt appears:
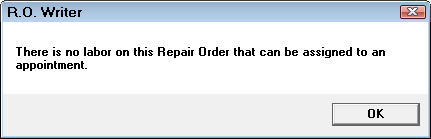
-
An appointment is created for each technician assigned to the labor on the open ticket.
If there are multiple technicians assigned, an appointment is created for each technician in a sequence within the timeframe of the appointment.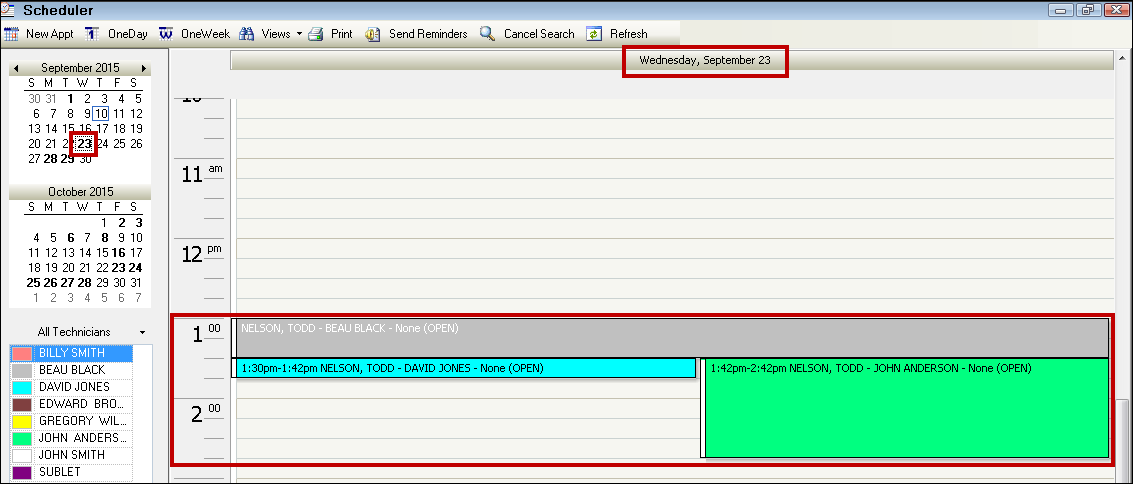
- The day of the appointment is featured in the one-day view.
- To return to the normal schedule view, click the Cancel Search button.
- In the calendar in the left column, the day of the appointment displays in bold.
Service Requests Convert to Comments
Service requests convert to comments in the appointment.
The service request on the Service Requests tab appears in the Comments of the appointment window.
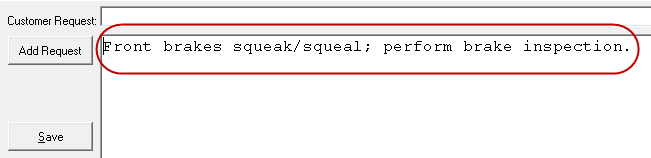
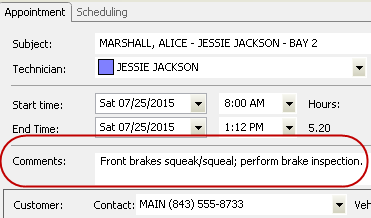
- Service requests added before all labor operations have been assigned to technicians become comments in the appointment.
- Service requests added after all labor operations are assigned to technicians do not automatically appear on the appointment until new labor operations are added to the ticket and assigned to an appointment.