Reopening Closed Repair Orders
Changing the status to Open on a repair order in History moves it from history and back to the WIP screen.
Any stock parts on the repair order are returned to Inventory. This prevents the parts from being taken out of Inventory twice when the repair order is re-finalized.
Sales totals for that day no longer show and are not duplicated when the repair order is re-finalized.
Possible Drawbacks
|
Issue |
Explanation |
|---|---|
|
Double-posting in QuickBooks |
If you use the Accounting Interface and close a repair order then post it to QuickBooks on one day, then reopen and close it on the same day or another day, the repair order is double-posted in QuickBooks. |
|
If you finalize a repair order to a customer account, the charge is not removed when you reopen the repair order. There will be two charges if the ticket is finalized to the same account. The charge needs to be deleted in Edit Accounts in Accounts Receivable. |
|
|
Duplicate marketing letters sent |
If a reopened repair order is finalized, another marketing letter will be sent for the same service. In addition, two of the same letter will print for this customer and vehicle. |
|
Lost payment information |
Unless the repair order was finalized with an electronic payment, the payment information is lost and shows as unpaid. |
To Reopen Repair Orders
Complete these steps:
-
On the Repair Orders tab, select the repair order you want to reopen.
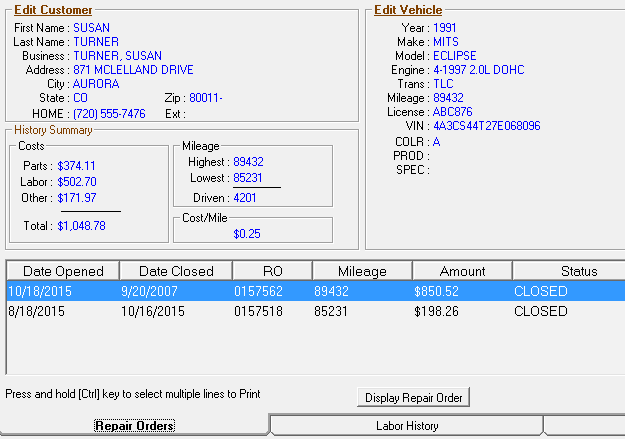
- Click the Display Repair Order button.
- Click the Other Information tab and click the Change Status button.
-
Select Open from the dropdown list.
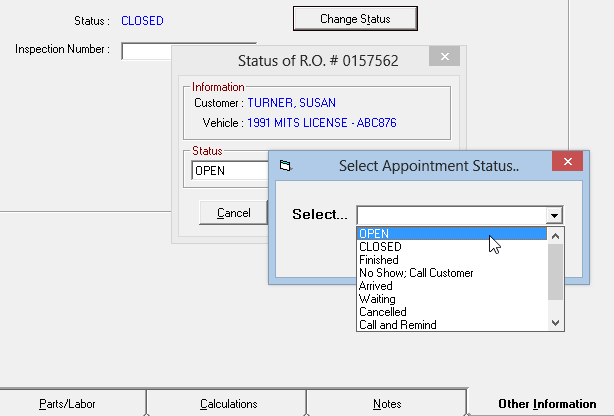
- You are warned that this action is not recommended.
- Click OK.
- If there was an appointment scheduled in Scheduler for this repair order, you are prompted to change the appointment status as well.
- Select Open. A new appointment is created with the original appointment date.
- The repair order appears on the Work in Progress (WIP) Window and is no longer included on any sales report in R.O. Writer.
Close Date
Normally R.O. Writer uses the current date (whatever your computer is set for) as the close date. This option is also useful if a repair order must be postdated. You may want to change the date the repair order is closed to when re-finalizing. You can edit and finalize the repair order to the current date.
You can set R.O. Writer to prompt for the close date.
Complete these steps:
- Select Configuration > Repair Order > R.O. Options > When Finalizing Repair Orders > Check Prompt for Close Date.
- Open R.O. Writer.
- When the next repair order is finalized, you will be prompted to enter a close date.
- The date you select will be the closing date the repair order will show on sales reports.
Reporting on Reopened Repair Orders
The R.O. Reopened Report lists the repair orders that have been reopened.