Licensing
When you purchase R.O. Writer, you obtain a license code that is unique to your shop. The license code includes the modules, features, and functionality you purchased.
CIM Codes and License Files
There are two parts of managing your license:
- The CIM code on file with R.O. Writer.
- The license code file.
The license code is often referred to as a CIM code. "CIM" stands for Customer Information Management. When calling the R.O. Writer Support team, you will often be asked for your CIM code.
CIM Codes
The CIM code is the license code on file for your shop's account in R.O. Writer's licensing server. Your CIM code is managed by R.O. Writer's Billing department.
License File
When you activate your license for the first time during installation, you download the license file to that computer. This file is named ROWL.xml and it stores the CIM code on the local computer.
Each and every computer that uses R.O. Writer must have a ROWL.xml file with the correct and active CIM code in it.
- If the license file does not have the correct CIM code, you will be able to log into R.O. Writer; however, the R.O. Writer windows will be blank. You cannot access the data if the CIM code in the license file is incorrect.
- If the license file does have the correct CIM code but the CIM code has expired, you will need to
- Contact the R.O. Writer Support to begin the process of updating your CIM code in the R.O. Writer License Server.
- Refresh the license file on each machine.
To see what features and functionality your current license includes, check your License Details.
- Click Help menu > About > Support Tools > Display License Details button.
OR
- Click the Start button (in Windows 7) > All Programs > R.O. Writer > Support Tools > Display License Details button.
OR
- Open R.O. Tray and select License Information.
The R.O. Writer License Details window opens.
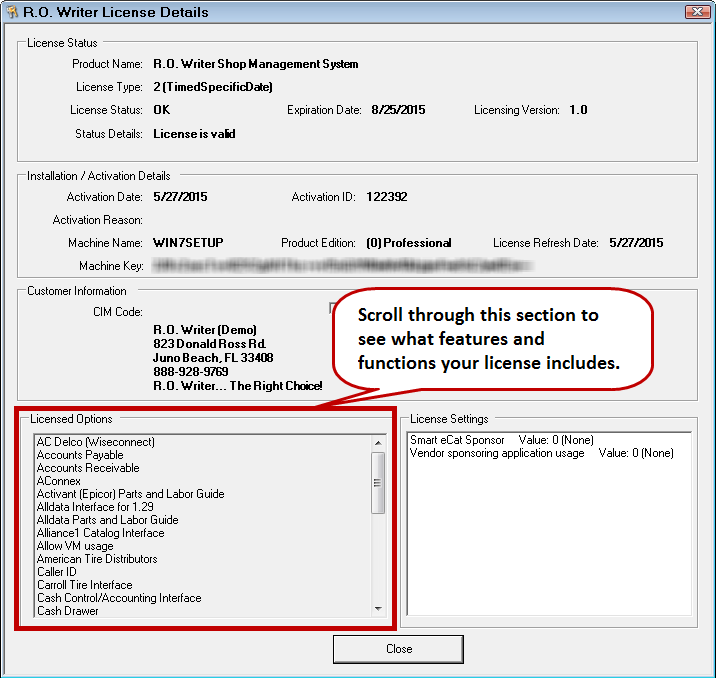
R.O. Writer License System
The R.O. Writer License System is a small application inside R.O. Writer that enables you to manage the license file installed on each computer. It connects to the CIM code for your shop on the R.O. Writer licensing server.
This application allows you:
- To Activate or Re-Activate Licenses
- To See What is Included in Your License
- To Refresh Your License
- To Deactivate Your License
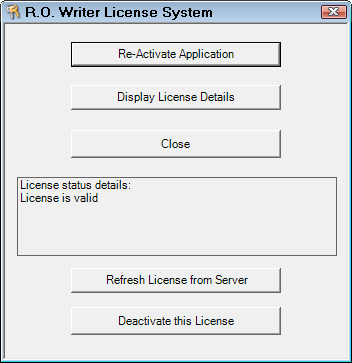
To Access the R.O. Writer License System
You access the license system when you first install R.O. Writer or if you need to make changes to R.O. Writer that require a license refresh.
There are a number of ways to access the license system:
- In R.O. Writer main, click Help menu > About > Support Tools > Update License button.
- Click the Start button (in Windows 7) > All Programs > R.O. Writer > Support Tools > Update License button.
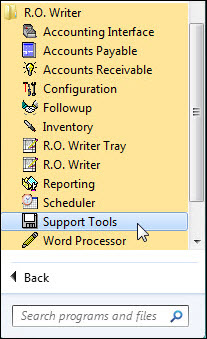
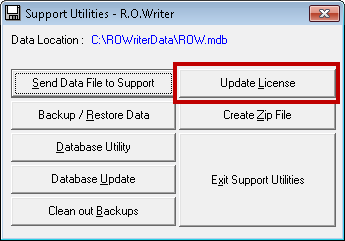
- Open R.O. Tray and click License Information > R.O. Writer Utilities > Update License button.
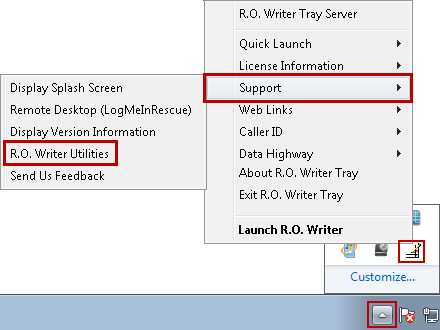
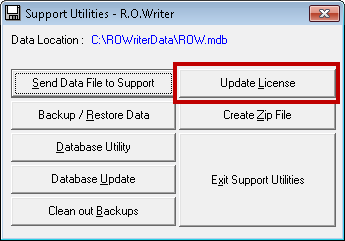
The main window appears:
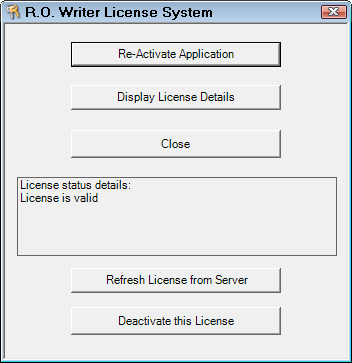
This window appears when you install or upgrade R.O. Writer for the first time.
| Button/Area | Description |
|---|---|
|
Activate Application |
Click to activate a license for the first time. This buttons displays only if the current license hasn't been activated, which is usually the first time you install R.O. Writer. Otherwise, the button says Re-Activate Application. |
|
Deactivate this License |
Click to deactivate the current license. |
To Activate or Re-Activate Licenses
When you activate your license, you are reaching out to the R.O. Writer Licensing Server to obtain the license file (ROWL.xml) that contains the CIM code for your shop. You can obtain this file online (recommended) or offline.
- During online activation, the license file downloads directly to the location required by R.O. Writer.
- For offline activation, R.O. Writer sends you the license file and you need to save it to the location required by R.O. Writer.
To download and activate the license file, open the R.O. Writer License System and click the Activate Application or Re-Activate Application button.
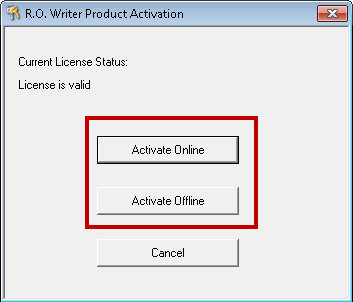
- Click Activate Online if you are connected to the internet.
- Click Activate Offline if you are not connected to the internet.
You can install R.O. Writer on as many computers as you want, but you can activate the license only on the number of computers included in your CIM code.
To Activate Your License Online
During online activation, the license file downloads directly to the location required by R.O. Writer.
You must have an active connection to the internet to activate online because this program communicates directly to R.O. Writer's Licensing Server.
Complete these steps:
- Click the Activate Online button.
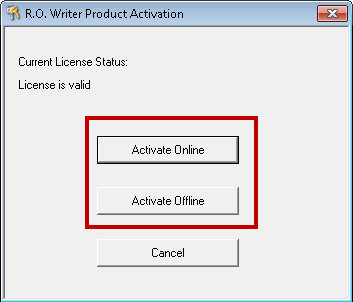
- The online activation window opens.
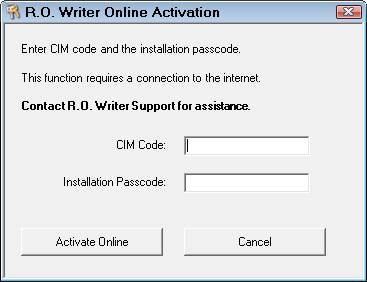
- Enter your CIM Code and the Installation Passcode.
You obtain these values from R.O. Writer Support. The Installation Passcode is valid ONLY for the day it was generated.
- Click the Activate Online button. The activation request window opens.
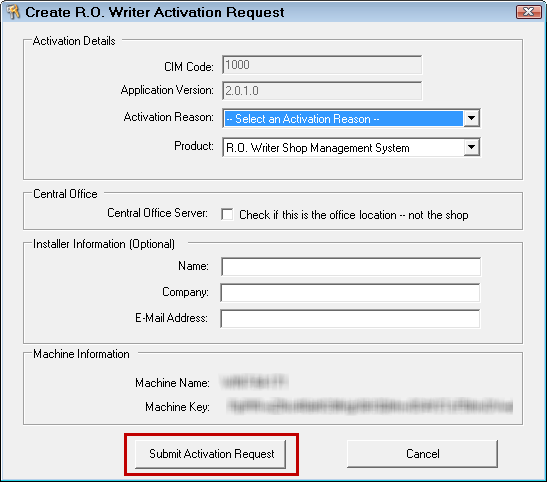
- The CIM Code and Application Version are auto-filled for you.
- Select an Activation Reason in the dropdown list.
- Select your Product in the dropdown list.
If you are using the Central Office module and this is the Central Office location, check the Central Office box.
- If you want to, enter your name, company, and email address.
- Click the Submit Activation Request button.
- The activation request is processed.
- When successfully activated, the license system window appears again with "License is valid" in the Status box.
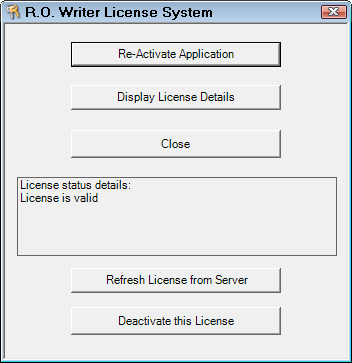
- Click the Close button to exit.
To Activate Your License Offline
Offline activation is used for computers that do not have a connection to the internet. R.O. Writer sends you the license file and you need to save it to the location required by R.O. Writer.
Step 1 - Generate the XML File
Complete these steps:
- Click the Activate Offline button.
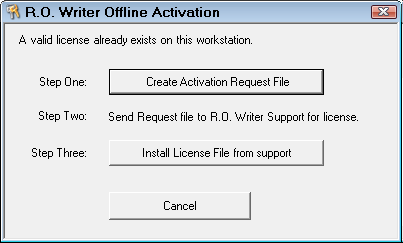
- Click the Create Activation Request File button.
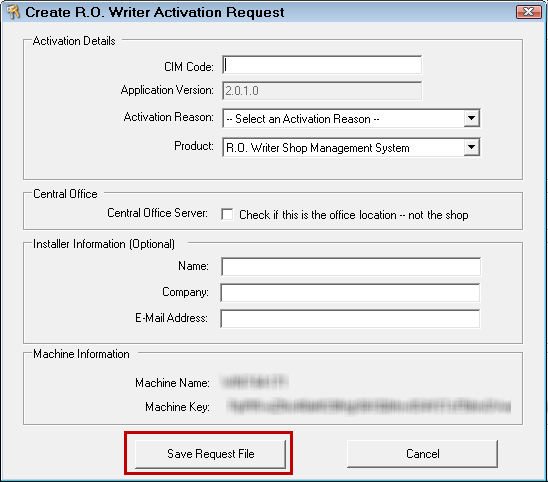
- Enter your CIM Code.
- Select an Activation Reason in the dropdown list.
- Select your Product in the dropdown list.
If you are using the Central Office module and this is the Central Office location, check the Central Office box.
- If you want to, enter your name, company, and email address.
- Click the Save Request File button. The systems generates a file named "ROWActivationRequest.xml".
- Click OK.
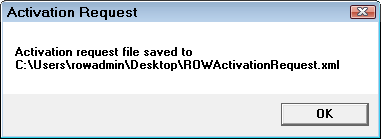
- Save this file to a convenient location - your Desktop, for example - because you need to send it to R.O. Writer Support.
Step 2 - Send the XML File to Support
Complete these steps:
- Send the activation request file to R.O. Writer Support.
- Support processes the request and generates a license.
- Support sends you a license file named "ROWLicense.xml".
- Save this file to a convenient location such as your desktop.
Step 3 - Install the License File from Support
Complete these steps:
- Open Support Utilities
- Click the Install License File from Support button
- Browse to the location where you saved the ROWLicense.xml file.
- Select the files and click Open.
- The license shows as valid.
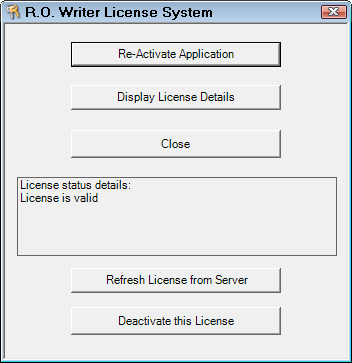
To See What is Included in Your License
Many features and certain functionality in R.O. Writer are licensed. This means that you cannot use that feature or perform that function until the license in the system says you can.
To see what features and functionality your current license includes, check your License Details.
- Click Help menu > About > Support Tools > Display License Details button.
OR
- Click the Start button (in Windows 7) > All Programs > R.O. Writer > Support Tools > Display License Details button.
OR
- Open R.O. Tray and select License Information.
The R.O. Writer License Details window opens.
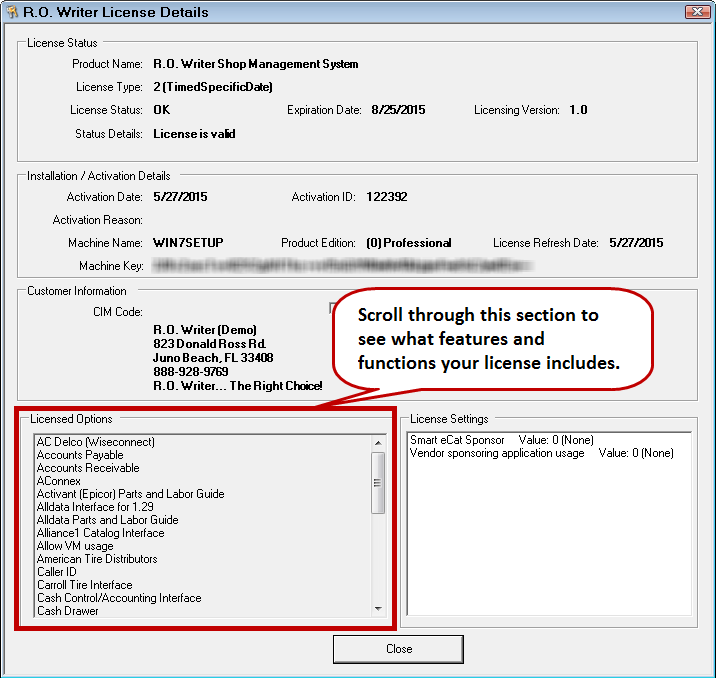
To Refresh Your License
Certain features and functionality are built into your CIM code. If you choose to add features and functionality to your CIM code, you need to contact the R.O. Writer Sales department. They will add the feature or function to your CIM code in the R.O. Writer licensing server.
After the CIM code has been updated with the new features and functions, you need to refresh the license file on each workstation to access the new features and functionality included in the CIM code.
Complete these steps:
- Click the Help menu > About.
- Click the Support Tools button.
- Click the Update License button. The R.O. Writer License System opens.
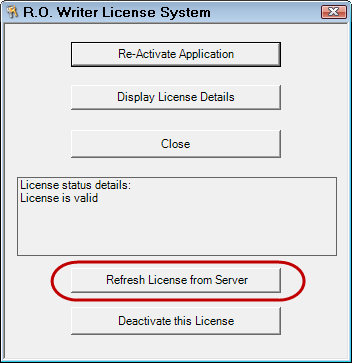
- Click the Refresh License from Server button.
- What happen at this point, depends on the new features and functions included in your CIM code:
- If the features and functions require it, the R.O. Writer installation program starts installing the new features and functions.
- If the features and functions do not require the installation program to run, you may see a flash of a program running in the background that closes quickly.
- Close and then reopen R.O. Writer.
- After the process is complete, check your license details to verify that the new features and/or functions are in the Licensed Options box.
To Deactivate Your License
If a computer running R.O. Writer needs to be replaced with a new computer, you need to deactivate the license on the old computer first, before activating the license on the new computer. If the computer that needs to be deactivated is no longer running, contact the Support team.
Deactivating a license
- Removes the license file from the existing machine.
- Sends a message to the R.O. Writer license server that changes the status of the license to inactive.
Complete these steps:
- Access the license system.
- Click Deactivate this License button.
- Select a deactivation reason in the dropdown list.
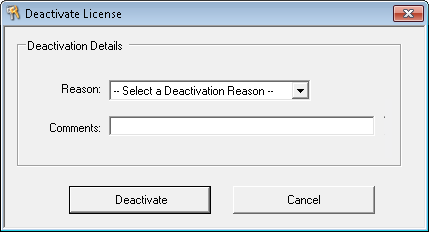
- Enter comments if applicable.
- Click the Deactivate button.
- Click OK on the confirmation prompt.
If a CIM Code Expires
It is not common; however, some CIM codes have an expiration date.
If your CIM code does have an expiration date, you will start seeing prompts when you launch R.O. Writer seven days prior to the expiration date. The prompt will tell you the date the CIM code is expiring.
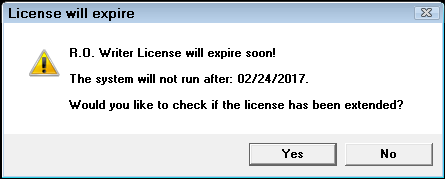
If you click Yes, R.O. Writer reaches out to the R.O. Writer licensing server to refresh the license file with the CIM.
- If the CIM code was extended, the license file is refreshed and will remain active.
- If the CIM code remains expired, the license file is not updated and R.O. Writer will continue to prompt you with the expiration date when you launch R.O. Writer.
After your license has expired, you will receive the following prompt:

If the CIM code has not been updated, you will not be able to use the main module of R.O. Writer. You will be able to open the Configuration module and R.O. Tray to refresh the refresh the license from the server.
Licensing - Frequently Asked Questions
How can a license be modified?
If your licensing details (e.g., shop address, additional features, new functionality, etc.) change, contact the R.O. Writer Sales department. They will update your CIM code in the R.O. Writer licensing server.
After your CIM code has been updated, you need to refresh the license on each workstation to access the new features and functionality included in the CIM code.
Can a license be transferred to a different computer?
A license file cannot be simply moved to a different computer. To transfer license activation to another machine, the license must first be deactivated on the current computer.
Deactivating a license
- Removes the license file from the current computer.
- Sends a message to the R.O. Writer license server that changes the status of the license to inactive.
The license can now be activated on a new computer.
You can install R.O. Writer on as many computers as you want, but you can only activate the license on as many computers as the number of licenses you own.
How can a license be transferred to a different computer if the original computer is not available (i.e., because of a system crash)?
If the original machine is not available, you need to call the Support team to deactivate the license.
How is licensing handled for existing customers?
The license file is created during the license activation step of the R.O. Writer installation program. A utility program runs that will attempt to convert any existing time-based license to the new format.
How will licensing work when adding a workstation?
A request is made to corporate from your distributors. The license database is updated for your CIM number and you may proceed with the installation. After a new license is purchased, you will be allowed an additional activation.
How long does it take after requesting a license until activation can be done?
If you are licensing R.O. Writer for the first time, it usually takes overnight and if you are an existing R.O. Writer customer adding a new store, it is usually the same day.