You use NAPA PROLink in Smart eCat.
The video below provides an overview of this functionality (in R.O. Writer 1.31).
Configuring NAPA PROLink
You must configure the NAPA supplier with an electronic ordering interface that uses NAPA PROLink. In addition, you must configure NAPA for Smart eCat.
Opening NAPA PROLink
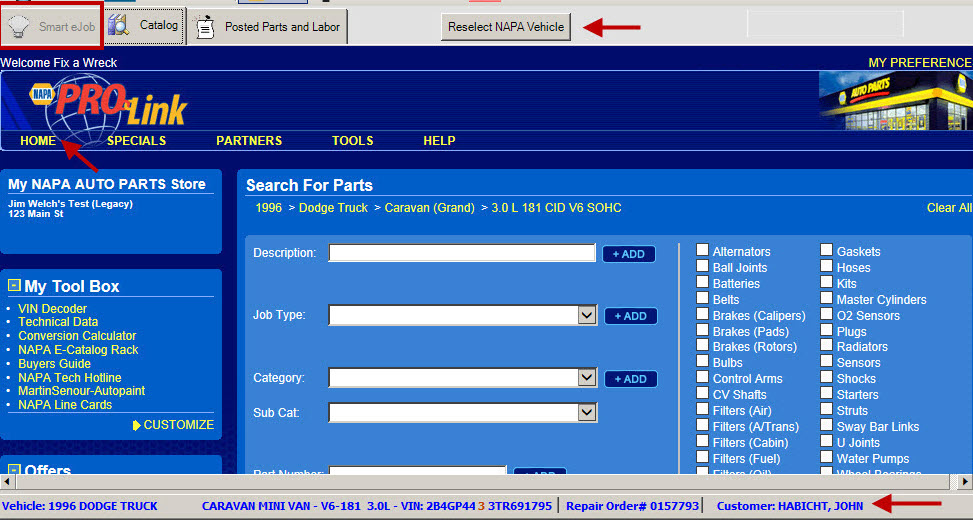
- The Smart eJobs tab is disabled.
- The Catalog tab uses the NAPA PROLink website instead of the Smart eCat interface.
- The Posted Parts and Labor tab is the same as the regular Smart eCat interface.
- Click HOME to return to the main window at any time.
NOTE: NAPA PROLink is only available in the United States at this time. If you are outside the United States, use the NAPA Legacy Catalog. NAPA PROLink should be available in all countries at some point in the future.
Vehicle Information
When you access NAPA PROLink from an open ticket, the vehicle information from the ticket is selected automatically.
When you access NAPA PROLink when no ticket is open, the NAPA Vehicle window appears so you can select the vehicle.
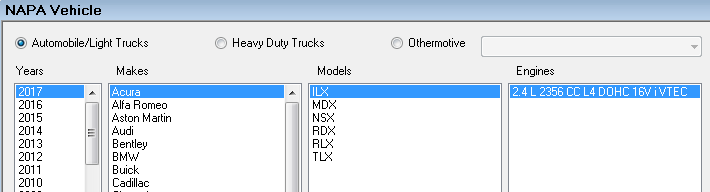
Click the Re-select NAPA Vehicle button to select another vehicle.
Searching for Parts
Select the vehicle. Click Clear Vehicle to display the vehicle selection options again.
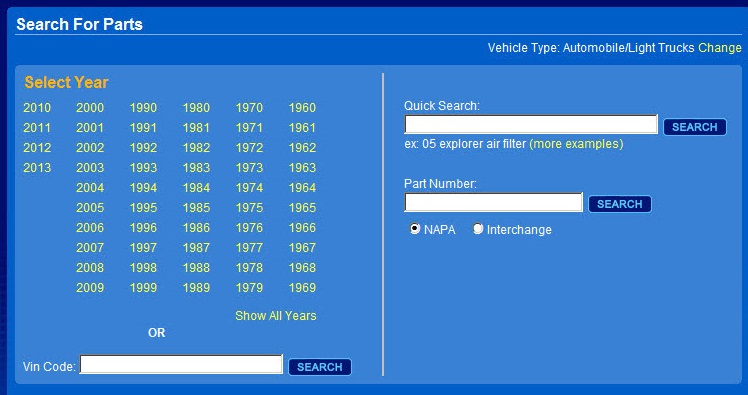
To Search for Parts
You can search for parts using multiple criteria. As you select each criterion, it appears in the Search Queue at the bottom of the window. (Click Clear to clear the Search Queue.)
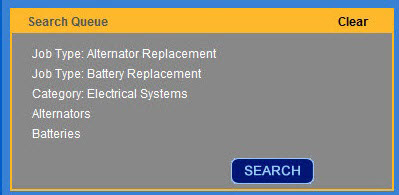
Search criteria:
- Enter a Part Description and select +ADD.
- Select a Job Type using the dropdown list and select +ADD.
- Select a Part Category and or a Sub Category and select +ADD.
- Enter a Part Number, select either NAPA or Interchange, and select +ADD.
- Select part categories at the right using the checkboxes.
Click the SEARCH button to display parts matching your selected criteria.
To Work with Search Results
Click on the red x to clear individual search criteria. The new search results appear on the right automatically.
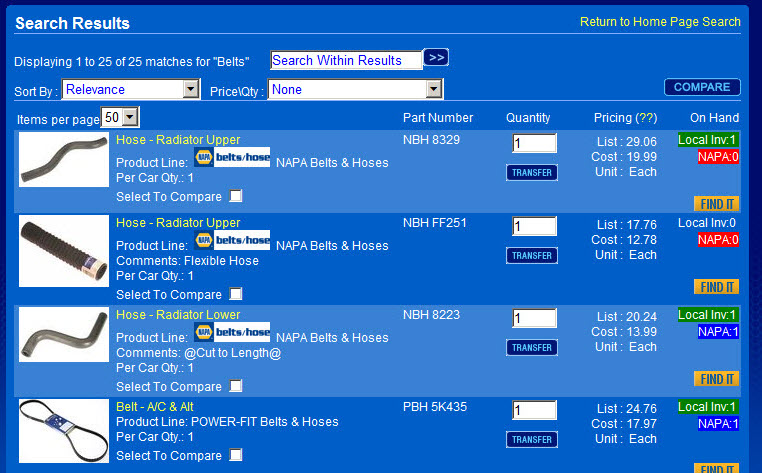
- In the Refine section, you can refine options by selecting options by category, job, and product line. You can save the current vehicle for future searches by entering a customer name, number, or other description and clicking on the button.
- In the User Options section, you can choose to display images, prices, or costs.
-
To see more details for a specific part, click the image or the description.
- Select Back to Results to return to the previous window.
- Click the BUYERS GUIDE option at the bottom to view vehicles this part is used for.
- When quantity is found in your inventory, the quantity is displayed in green.
-
When quantity is found in your local NAPA store, the quantity is displayed in blue.
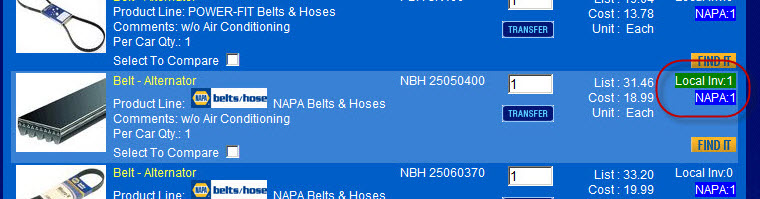
To Use NAPA Find-It
Complete these steps:
-
Click the FIND IT button to search for the part in other stores. If the part is found for another NAPA supplier, enter the Cart Qty and click the Transfer button.
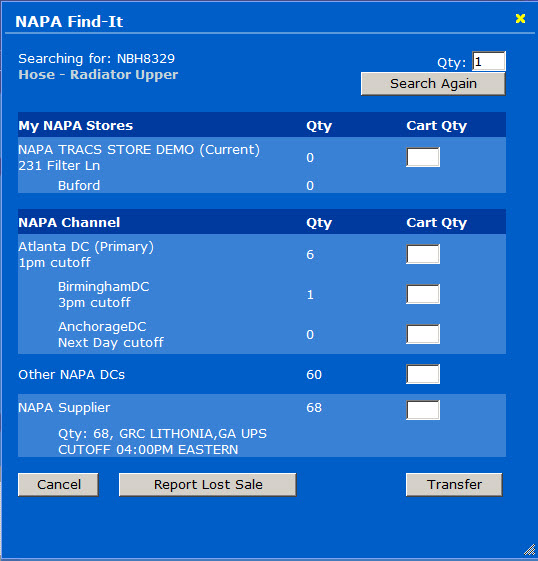
- Click the Search Again button to search.
- Click the Report Lost Sale button to report a lost sale.
- Click the Cancel button or the yellow x to return to the previous window.
Transferring Parts to Smart eCat
Click the TRANSFER button to add the part to the Post Parts and Labor tab in Smart eCat. "POSTED" appears in the part details.

Transferred parts appear on the Posted Parts and Labor tab in Smart eCat in the NAPA supplier section. You can then post these parts to an open ticket.
NAPA PROLink Toolbar
The toolbar provides access to multiple areas of NAPA PROLink.
Specials Menu
Select either the Specials or the NAPA E-Catalog Rack.
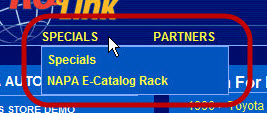
Partners Menu
Select the options on the PARTNERS menu. Each link opens in your default browser.
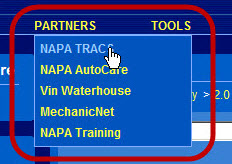
Tools Menu
Select other options.
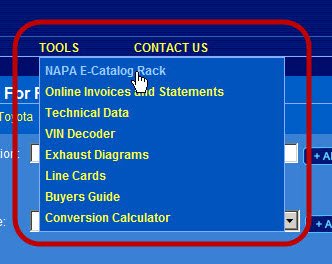
- NAPA E-Catalog Rack, Online Invoices and Statements, and Technical Data open in your default browser.
-
VIN Decoder displays the VIN Decoder on the current window. Enter a VIN and click the SUBMIT button to view detailed information about the vehicle.
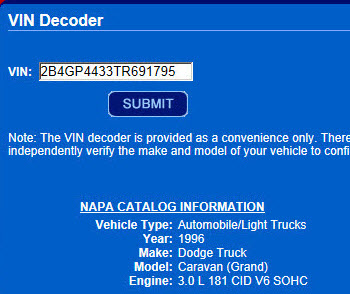
- Exhaust Diagram displays selection criteria.
- The currently selected vehicle information is pre-selected.
You can enter a VIN code or use the dropdown lists to select another vehicle, then click the SUBMIT button.
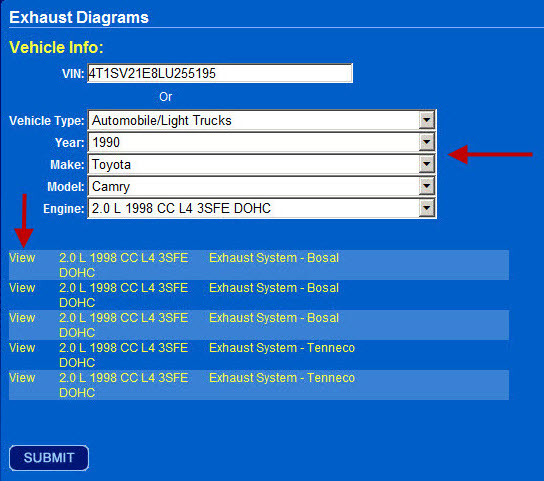
- Click View to open the diagram associated with the part.
- Line Cards opens a list of available line cards in the My Tool Box section. Click a product line to open it (the product line list opens in Internet Explorer).
- Buyer's Guide opens the Buyer's Guide in the My Tool Box section.
- Enter a line code and a part number.
- Click the SUBMIT button to display matching vehicles.
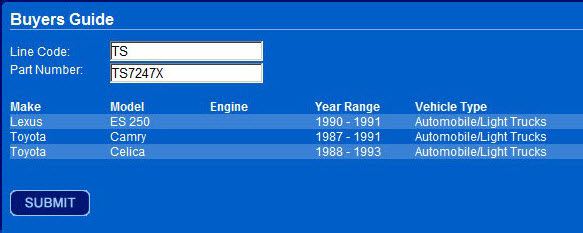
-
Conversion Calculator opens the Conversion Chart in your default browser and displays multiple conversion calculators.

Contact Us Menu
To contact NAPA or leave feedback, click the CONTACT US menu bar.
My Preferences Link
You can customize the catalog by clicking the MY PREFERENCES menu in the upper right corner.
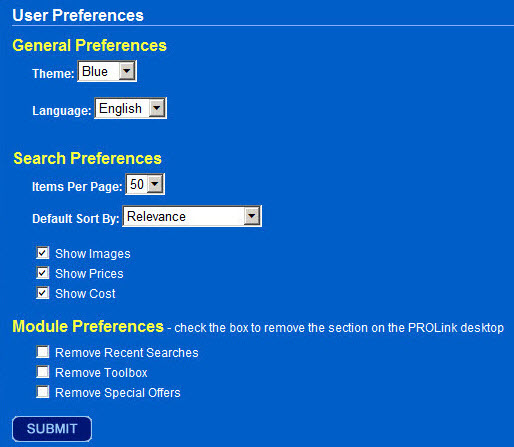
- Select the background colors Blue or White, the language, the items displayed per page, and the default sort options using dropdown lists.
- Select Show Images, Show Prices, or Show Cost options.
- Select the checkbox next to Remove Recent Searches, Remove Toolbox, or Remove Special Offers to remove those sections of the catalog.
Click the SUBMIT button to save changes.
My Tool Box
The My Tool Box section includes the same options as the TOOLS menu. This window can be hidden using MY PREFERENCES or can be customized using the CUSTOMIZE option.
You can select or de-select existing options, select the display order using the dropdown box. You can enter a name and URL to add a custom link.
The Special Offers and Recent Searches sections can be hidden using MY PREFERENCES.