Labor Rates
There is the capability to define four different labor rates (charge per hour). These are called Skill Level A, Skill Level B, Skill Level C, and Skill Level D. These rates are used to determine the cost of labor operations billed at an hourly rate.
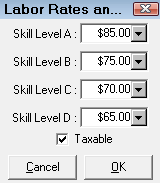
Type in the amount you want for A, B, C, and D.
Chose whether you want labor to be taxable throughout R.O. Writer. Check the Taxable box to make all labor taxable. When checked, you can add or delete sales tax when a labor operation is added to the ticket.
Where You Choose Labor Rates
You choose labor rates in labor operations and additional labor on parts in Inventory.
Labor Operation Rate
The labor rates entered in the Labor Rates Configuration setting populate the Rate dropdown list on the Labor Operations window.
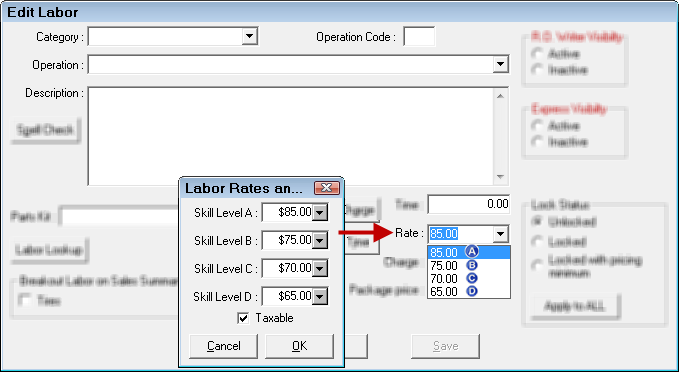
Whatever rate is selected when NO Category or Operation is selected (as shown above) is the default labor rate.
Additional Labor on Parts in Inventory
You can add Labor Information to parts in Inventory, which includes choosing a rate. The Rate dropdown list on the Other Information tab is populated by the Labor Rate Configuration settings.
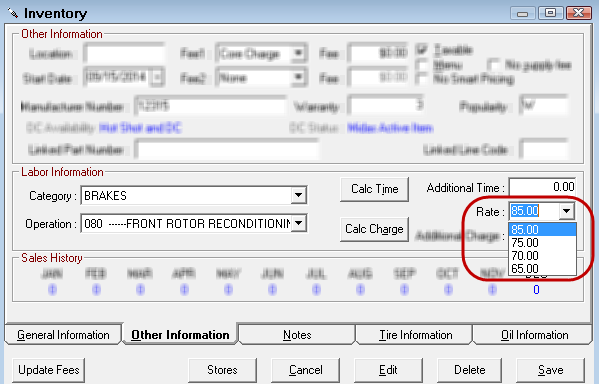
Labor Rates Appear
When posting labor from Epicor, ALLDATA, or Mitchell interfaces and a skill level is shown, R.O. Writer uses the rate assigned to that skill level if the Use Skill Level When Posting from Catalog option is selected in repair order catalog options.
Global Changes
R.O. Writer enables you to update labor rates and the taxable field globally. There are some good reasons to make global changes to labor rates:
- Labor rates periodically have to be increased and all the existing labor operations need to be updated.
- Sometimes labor operations will be showing non-taxable when they should be taxable and all labor operations have to be updated.
NOTE: Global labor rate changes do not affect labor operations that are currently on open repair orders and estimates. If the labor rate is updated globally and you want those changes applied to open tickets, you need to open each estimate and repair order, remove the labor information, and add it back.
Changing the Default Labor Rate
For example, if the labor rate is $85.00 and it’s not taxable but needs to be changed to $80.00 and taxable.
Complete these steps:
- Open Configuration menu > Labor > Rates.
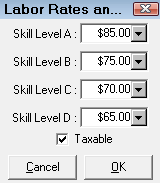
- In the field of the default labor rate, type in the new amount.
- Click the OK button. You are prompted to confirm the Skill Level of the rate you are changing as well as the new amount of the rate.
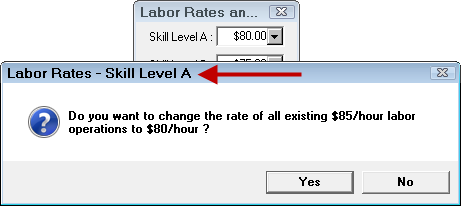
NOTE: If you change more than one rate at a time, a prompt appears for each rate. Each prompt displays the letter of the skill level.
- If everything is correct, click Yes.
- R.O. Writer searches all your existing labor operations for the default labor rate and changes it to the new one.
- You are prompted to confirm that you want to update all the parts in Inventory. The prompt also shows how the change affects the calculations.
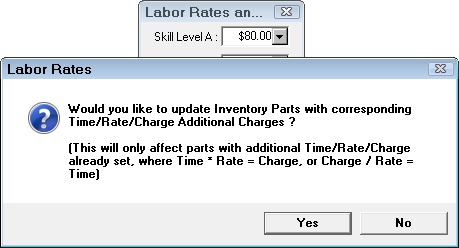
- Click Yes. You are prompted to confirm that you want to recalculate the charge.
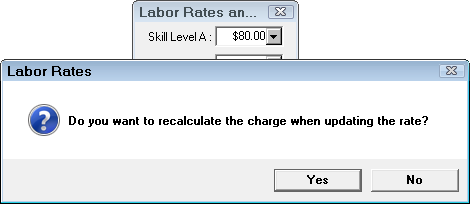
- Click Yes to recalculate the Charge amount in all places where the labor rate is changed.
- Close all modules of R.O. Writer.
- Re-open R.O. Writer. The following has been updated:
- The Rates dropdown lists display the new rates.
- The default labor has changed.
- The Charge amounts based on labor have been recalculated.
Making All Labor Rates Taxable
To make all your labor operations taxable, check the Taxable box. Click OK and you are prompted to make sure you want to make all existing labor operations taxable.
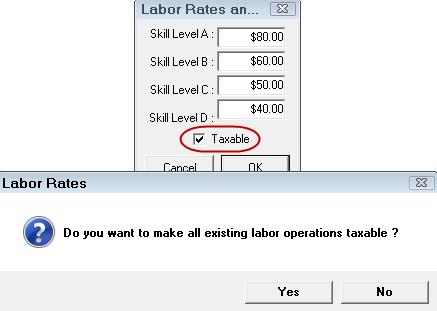
Click the Yes button to update all your labor operations to be taxable.