Sending Letters
Automatic follow-up generates letters to customers based on
- Their number of visits to the shop.
- The type of work performed on their vehicles.
- Any suggested repairs.
Select Send Letters in the toolbar to begin the process. There are four tab windows for follow-up:
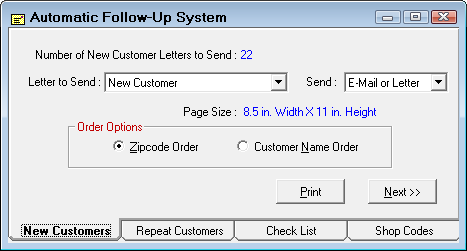
These tabs function like a wizard, moving you through the follow-up process in a specific sequence. Click the Next button to move to the next step. To finish the process, click the Shop Codes Tab and click the Done button.
You can also just click the tab to run the process on the tab one at a time.
Customer List
You run a customer list on each tab. Then, you sort, select, and manipulate the customer list. Finally, if you can send or print customer letters.
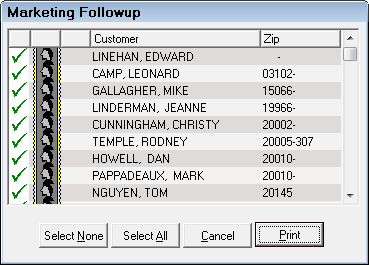
The Customer List generated from each tab has five columns.
| Column | Displays a… | To indicate that the customer is… |
|---|---|---|
|
1 |
|
Selected or not. |
|
2 |
|
To be notified by letter. |
|
3 |
|
To be notified by email. |
|
Customer |
Name |
|
|
ZIP |
Zip code |
|
- To change the sort order of the list, click on the Customer or ZIP column headings.
- To select all customers in the list, click the Select All button,
- To de-select all customers, click the Select None button.
- To select and de-select customers individually, double-click on the selection designation (the
 or the
or the  ).
). - To see all customers with a letter to be sent, click the Print button. The list of designated customers appears.
- To print letters to the selected customer list and update the customer records, click Print.
- To exit without making changes, click the Cancel button.
Customer Format
Customer names and addresses print on Follow-up lists in Marketing and all Follow-up reports exactly how they were entered on the Edit Customer window. If customer names were entered in ALL CAPS, they print on letters in ALL CAPS.
Emailing Letters
Your Internet connection must be working to send email. In addition, emailing from R.O. Writer must be configured correctly.
The methods of notification are
- Letter only
- Email and Letter
- Email only
- Email or Letter
Email is given preference over letters.
- If a customer has an email address in their information, the notification is sent to that address.
- If a customer does not have an email address, the notification is sent by regular mail to the address on file.
New Customers
The new customers are the first item in the follow-up list. R.O. Writer checks each customer to see if a new customer letter has been sent.
Each time a customer has work performed in the shop,
- The number of visits is incremented.
- The total spent is calculated and saved on the customer record.
If a customer has been in the shop, and the New Customer Letter Sent box has not been checked, the follow-up system flags them as a new customer.
New Customer Tab
When you click the New Customers tab, the number of new customer letters to send appears on the New Customers tab.
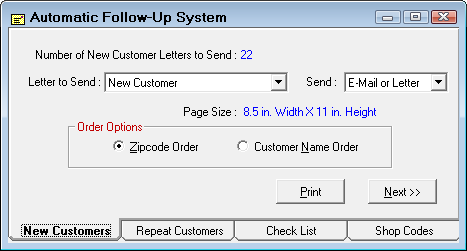
Click the Print button. The new customers appear in the list on the Printing New Customer Letters window.
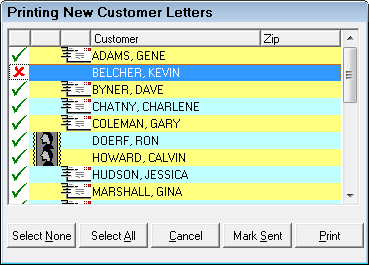
Click the Mark Sent button to tell R.O. Writer that a letter was sent. The customer record is updated and no letter is sent. Use this button to remove customers from the automatic print.
New Customers in Follow-up
When opening the Follow-up module, the number of new customers is calculated and displayed. The letter that has been configured for new customers appears as the default, as well as the method of notification. Both the letter to be sent and the method of notification may be changed by selecting an alternative from the dropdown lists.
Repeat Customers
Repeat customers are the second item in the follow-up list. When the Repeat Customer tab opens. R.O. Writer checks each customer to see if a repeat customer letter has been sent.
Each time a customer has work performed at a shop,
- The number of visits is incremented.
- The total spent is calculated and saved on the customer record.
If a customer has been in the shop more than the designated number of times, and the Repeat Customer Letter Sent box has not been checked, the follow-up system will flag them as a repeat customer.
Repeat Customers Tab
When you click the Repeat Customers tab, the repeat customer letters to send appear.
Click Print and the customer list appears.
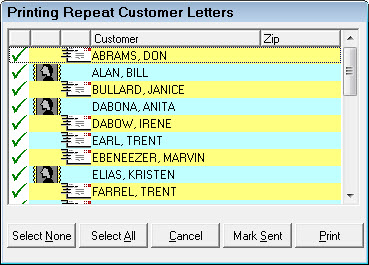
The letter and notification method configured for repeat customers appears. You can change the letter and notification method from the dropdown lists before sending.
Check List
The checklist customers are the third item in the follow-up list.
Each time a customer has work performed at the shop and service recommendations are made on the checklist,
- A record is kept of the recommendations.
- The date when they should be performed.
When these items have passed the date recommended for service, they are eligible for inclusion on the follow-up list. These items are also included in the repair order service recommendations. When an item is selected from the needed services window and added to a repair order, it is removed from the follow-up list and a letter is not generated.
Check List Tab
When you click the Checklist tab, the number of checklist customers is calculated and displayed. The letter and notification method configured for checklist customers appears by default.
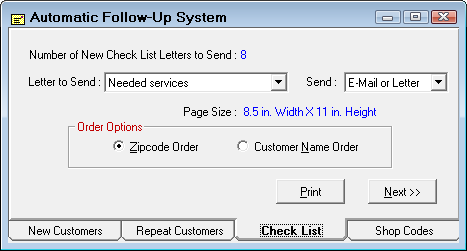
Click Print and the customer list appears.
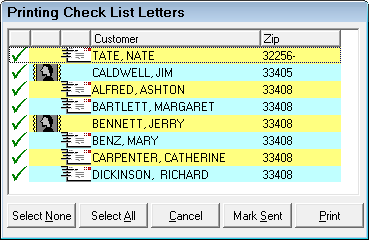
R.O. Writer recommends the Suggest letter because it includes the Needed Services data field. If you create your own letter, make sure you include the Needed Services data field.
Shop Codes
The shop code customers are the final item in the follow-up list.
Each time a customer has work performed at the shop and services or labor operations are performed, a record is kept of these services. When these items pass the date recommended for service, they are included in the follow-up list.
The shop codes and length of time before the service is due are defined in Marketing Setup. When an item is selected from the needed services window and added to a repair order, it is removed from the follow-up list and a letter is not generated.
When you click the Shop Codes tab, the customer list appears.
Letters for Each Shop Code
The letter configured for a particular shop code is set in the Configuration and can only be changed there. Since each shop code may have a different letter, there may be a variety of letters included, depending on the different shop codes selected.