Calculations Tab
The Calculations tab of the repair order is selected by clicking on the Calculations tab at the bottom of the repair order screen.

| Section | Description |
|---|---|
|
Parts |
This section displays the totals for:
|
|
Labor |
This section displays the totals for:
|
|
Sublet |
This section displays the totals for:
|
|
Subtotal |
The Parts, Labor, and Sublet sections. |
Supply Charges
Supply charges are calculated according to the Taxes and Fees Configuration setting. The amount is re-calculated when items are added to the ticket.
To Lock the Amount
If you want to lock the amount, check the Lock Supply box and click Save.

When the Lock Supply box is checked, the Supply Charges amount does not recalculate when new items are added to the ticket.
To Change the Amount
You can click inside the Supply Charges field and type in a new amount.
- The new amount overwrites the calculated amount
- The Lock Supply box is checked automatically.
If you want to use the calculated amount instead, uncheck the Lock Supply box. Then, click the Save button on the Calculations tab.
No Supply Fees
If the customer has No Supply Fees checked (on the Other Information tab of the customer record), the Supply Charges field is disabled and the Lock Supply box is checked on the Calculations tab on the ticket.
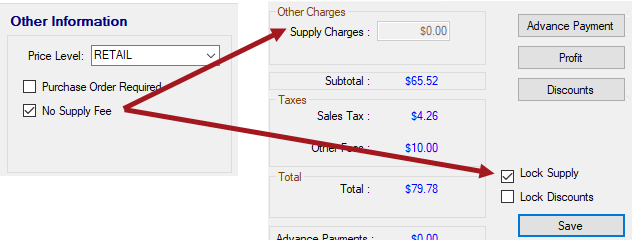
Subtotal
The Subtotal is the subtotal from the Parts, Labor, and Sublet sections + the Supply Charges. The amount does not include the Taxes or Advance Payments.
Taxes Section
The Taxes section displays the taxes and fees calculated according to the Taxes and Fees Configuration setting.
| Item | Description |
|---|---|
|
Sales Tax |
Sales tax is calculated according to the Taxes and Fees Configuration setting. |
|
Other Fees |
Other Fees are the non-taxable fees added to parts. Taxable fees are included in the total of taxable parts. |
Total Section
The Total section displays the total for all sections before it.
If Fleet Discounts are displayed in the Total section,
- Those discounts cannot be edited on the Calculations tab.
- You cannot add any other discounts to the ticket.
Advanced Payments Section
You can process an advanced payment by clicking the Advanced Payment button. If an advanced payment has already been processed for this repair order, it appears above the Due amount at the bottom of the second column.
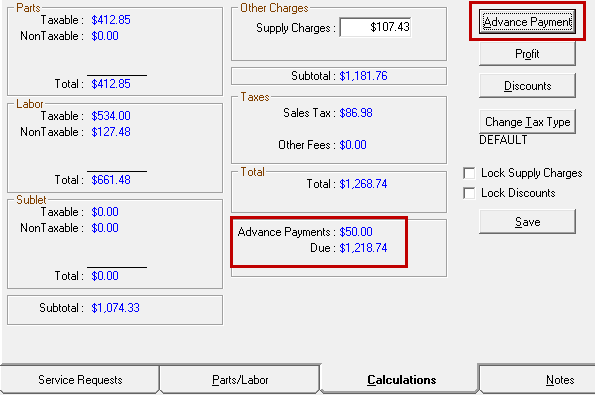
Profit Button
When you click the Profit button, the profit analysis shows the details of how much gross profit is being made on the current repair order.
For details, click the following link: Profit Analysis With Gross Profit per Labor Hour
NOTE: An industry guideline is to make 40% gross profit margin. This analysis can help you achieve this goal.
Discount Calculator
There may be times that your shop wishes to discount a specific ticket.
To Apply Discounts to Tickets
Click the Discounts button and the Discount Calculator window opens.

- You can enter a percentage discount rate for parts, labor, and/or sublet.
- You can enter the discount dollar amount for parts, labor, and/or sublet.
The discount amount is calculated automatically and appears in the Discount field.
Discounts on the Calculations Tab
On the Calculations tab,
- Discounts appear in red in the Parts, Labor, and Sublet sections.
- Discounts are included in the subtotals and totals.
- The Lock Discounts box is checked, which means the amount of the discount will not recalculate even if you add more parts and labor.

To recalculate the discount, uncheck the Lock Discounts box, select Save, and re-select the discounts.
Package Discounts
Package discounts also appear when using the package pricing options.
Customer Discounts
Customers can be set up to automatically receive discounts on the Edit Customer window.

Fleet Discounts
If Fleet Discounts appear in the Total section,
- Those discounts cannot be edited on the Calculations tab.
- You cannot add any other discounts to the ticket.
If you click the Discount Calculator, the fleet discount amounts display but cannot be edited.

Change Tax Type
The Change Tax Type button appears only if multiple tax rates have been set up in Configuration.
Click the Change Tax Type button to change the tax rate. After you select the tax type and click OK, the name of the selected tax type appears under the Change Tax Type button.
