On an open ticket, click the WORLDPAC button in the Catalogs section of the Quick Launch ![]() .
.
Depending on the option selected in Dial Configuration, the vehicle is identified and speedDIAL opens with the vehicle already selected. If the vehicle can’t be identified, you have to select the vehicle in speedDIAL.
Select the category in the left pane to bring up the list of parts in the right pane. Select the part(s) you wish to look up.
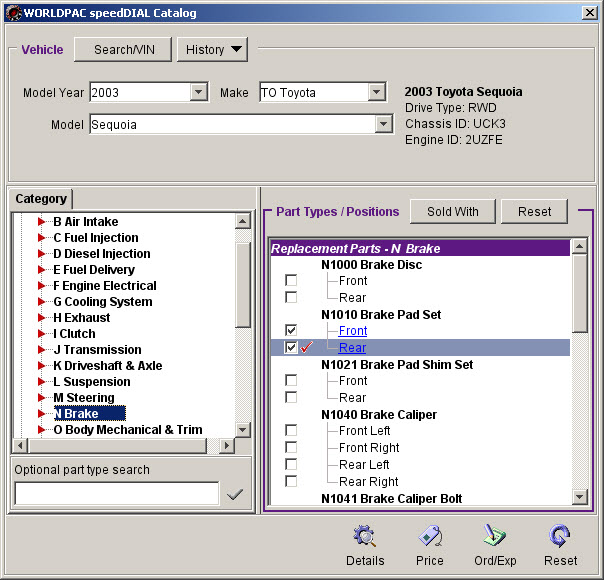
Click the Details button to display the following window.
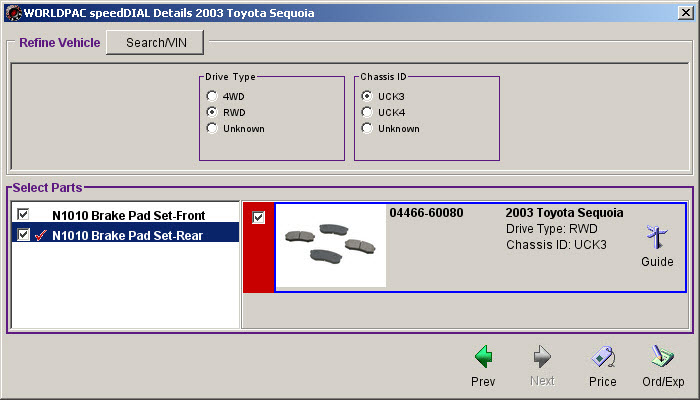
Selecting the Ord/Exp, Order, or Export button orders or exports the parts. You will most likely rather click the Price button to view price and availability first.
If there are more types of parts selected, you can scroll through by using the previous and next arrow buttons at the top of the window.
To Order Parts in WorldPac
Drag and drop the part to the bottom of the window to place on a new order.
You can also right-click on a part and select Order. The shopping cart appears showing the part. The parts are placed on a new order.
To Submit an Order
Complete these steps:
- Click the Submit button to submit your order now. You can wait until later or when you are prompted.
- The newer version of speedDIAL displays a Checkout button rather than a Submit button.
- The Checkout window displays a Submit button.
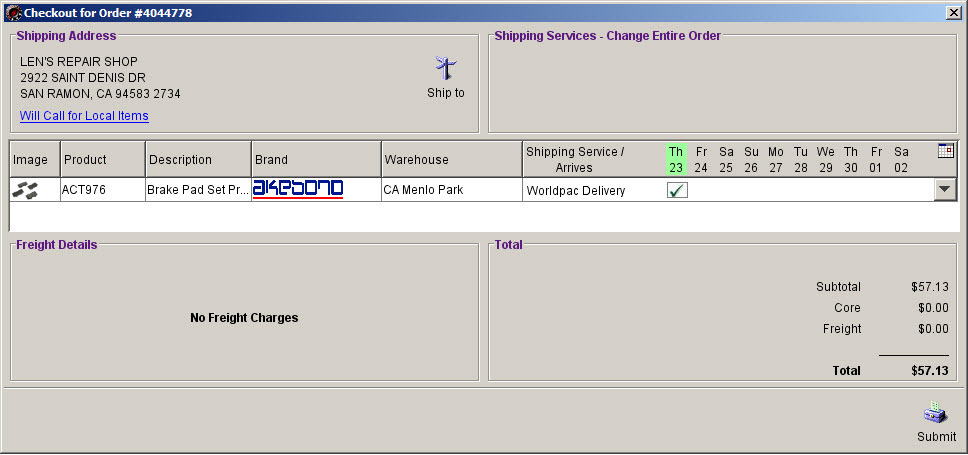
- Click the Submit button and you are prompted to enter a comment if required. Enter a comment.

- Click the Submit button again.
To Post Parts to a Ticket Without Ordering
You can select the part by double-clicking or right-clicking on the part and selecting Export.
If you’ve selected the option to display the posting options box, with each part, you will need to minimize WORLDPAC to see the posting window.
If you posted the parts without ordering, the next time WORLDPAC is accessed from an open ticket and that ticket contains WORLDPAC parts that are set to order, you are prompted to send those parts as a WORLDPAC parts order is given. Click Yes to submit the order or No to skip submitting the order and open speedDIAL.
When you select Yes, the comment will automatically fill in the information you selected in the Dial Configuration.

Click the Submit button again or the Checkout button and then submit (if using the newer version of speedDIAL). Click OK on the prompt and the ticket’s parts will be updated.
WORLDPAC controls the confirmation of the order. If the parts are updated on the R.O. Writer ticket, the order has been placed. If there is some problem placing the parts order, the speedDIAL program will respond with a message indicating that the order could not be placed.
When parts are updated on an R.O. Writer ticket from a speedDIAL order,
- The pricing information is not changed.
- The quantity ordered will change to equal what was placed in the order.
- The To Order box will be unchecked if the auto-post invoice number option was selected in Dial Configuration.
The Invoice # field is filled in with the invoice number from speedDIAL for that order.
Auto-posting of the Accounts Payable transaction is not available with the WORLDPAC interface. The confirmation number is entered into the Invoice field for the part if you've selected the option to auto-post the invoice number in Dial Configuration. You must remove this number to manually post the Accounts Payable transaction. To be able to edit this field, select Edit Inv # on Add Parts in R.O. Options. The confirmation number is not posed if the auto-post invoice number option was not selected.
When parts are exported from WORLDPAC to the ticket, they are placed on the current repair order in R.O. Writer. If the part number received from WORLDPAC is already in R.O. Writer inventory, then R.O. Writer sets the parts price, cost, description, stocking type, etc. Parts price and cost are imported directly from WORLDPAC if the part does not exist in R.O. Writer inventory. Configuration is required. If the order for part(s) exported are submitted, the To Order box is not checked. If the order for part(s) was not submitted at this time, the To Order box will be checked.
If the part quoted is in your inventory, all part information comes from the part record except the product line. Orders placed to WORLDPAC depend on both the part number and the product line matching a WORLDPAC part number and product line, so product line is overridden by what WORLDPAC specifies. If the part is not in inventory, then Part Number, Part Description, Part Cost, Part Price, Part Line, and Core Charge will all come from WORLDPAC, and Supplier will equal what is set in Dial Configuration.
NOTE: To recalculate the price based on a price matrix, you will need to check the Smart Pricing box.
Post Parts to Invoice Window
If Use Posting Options Dialog is selected in DIAL Configuration, the Post Parts to Invoice window appears when you post parts to a ticket.
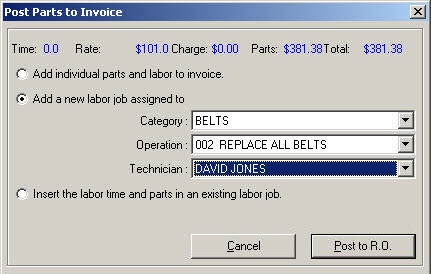
| Posting Option | Description |
|---|---|
| Add Individual Parts and Labor to Invoice |
Posts only the selected parts. |
| Add a New Labor Job Assigned To | Posts the parts to a category, operation, and/or a technician you select. |
| Insert the Labor Time and Parts in an Existing Labor Lob |
Select a labor operation already posted to the ticket to add the parts to. |
| Post to R.O. button | Click to post the parts and exit the posting window. |
| Cancel button | Click to exit without posting the selected parts. |