Posting Parts to Open Tickets
When you open OEC RepairLink from an open ticket, you can post the parts you find to that open ticket. In the Smart eCat window, there are essentially three steps to posting a part to an open ticket:
- In the OEC RepairLink window (on the Catalog tab of Smart eCat), add the part to the OEC RepairLink shopping cart.
- Transfer the contents of the OEC RepairLink shopping cart to Smart eCat (the Posted Parts and Labor tab).
- Post the parts to the open ticket.
Transferring Parts to Smart eCat
Transferring parts from OEConnect RepairLink to Smart eCat is similar to transferring catalog parts in general.
Complete these steps:
- Open a ticket (quote, estimate, or repair order) that has a vehicle with a valid VIN.
- Click OE RepairLink in the Catalogs section
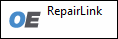 .
. - OEC RepairLink reads and decodes the VIN. The VIN decode results appear at the top of the Parts Search tab.
For details, click the following link: Vehicle Information. - Search for the part.
-
When you find the part you want in the search results, type in the Qty Req and click Add to Cart in that part’s box.
- The part is added to the shopping cart while the search results remain on the window.
- “Added to Cart” appears in a green box over the shopping cart preview box.
- The shopping cart preview box is updated with the number of parts added to the cart and the total.

-
You can keep searching for and adding parts to the shopping cart. The shopping cart preview box is updated as more parts are added.
-
You can click the Open Cart link to see the details of the shopping cart at any time.
- If you have added many parts, it is a good idea to check the cart before you transfer parts to Smart eCat.
- For details, click the following link: Working With the OEC RepairLink Shopping Cart.
- On the Parts Search tab or the shopping cart, click the Transfer Parts/Labor button to transfer all parts in the shopping cart to Smart eCat.

- The Posted Parts and Labor tab appears displaying the parts.
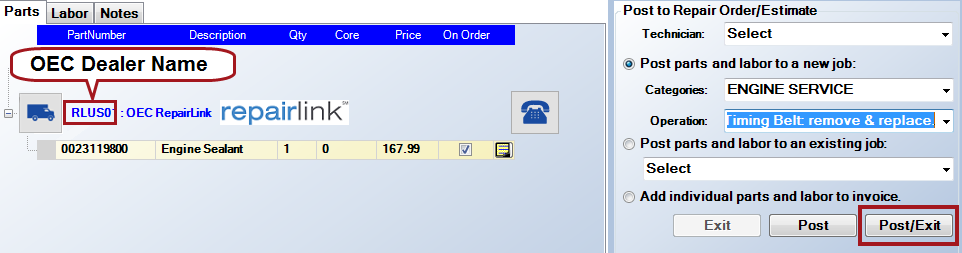
Posting Parts to Open Tickets
When the parts you transferred from OEConnect RepairLink appear on the Parts tab of the Posted Parts and Labor tab, you can use the Smart eCat options to post the parts to the open ticket.
Complete these steps:
- Select the Post to Repair Order/Estimate options.
- Select the Labor Options.
- At this point, you can click the Truck button
 to order the part before you post it to the open ticket.
to order the part before you post it to the open ticket.
- At this point, you can click the Truck button
- Click the Post/Exit button to post the parts to the tickets. The parts appear in the Jobs section on the Parts/Labor tab.

- When you open the part,
- The OEC Order # is the order number created by OE RepairLink. This number appears after you place the order request.
The Invoice # remains blank until the order is completed.

After you post the order to Accounts Payable, the Invoice # field displays the invoice number you entered when posting.

Parts with Zero Quantity
You can order parts with zero quantity through OEC RepairLink and Smart eCat. You will need to continually check the order status to see if it can be fulfilled by the dealer. If the order cannot be fulfilled, you will need to search OEC RepairLink again.
Working With the OEC RepairLink Shopping Cart
The OEC RepairLink shopping cart allows you to add multiple parts and keep searching. When you add a part the Shopping Cart button in the upper right corner of the window updates to display the number of items in the shopping cart.
You can click the shopping cart button at any time to review all the parts you have added. If you have added many parts, it is a good idea to check the cart before you transfer parts to Smart eCat.
In the shopping cart, you can