You can lock the price on Smart Jobs and Smart eJobs. This means that any time a locked (or partially locked) job is added to a ticket, the price of the labor is locked and cannot be changed.
You set the price locking status for Smart Jobs on the Edit Smart Jobs window in Configuration (Configuration menu > Labor > Smart Jobs). You cannot lock the price of an entire Job Category at once.
Locking the Price on Individual Smart Jobs
You set the Lock Status for individual Smart Jobs on the Edit Smart Jobs window.
Complete these steps:
- Click Configuration menu > Labor > Smart Jobs. The Smart Job window opens.
- Select the Job Category and then the Smart Job from the list and click Edit.
-
The Edit Smart Job window opens displaying the Lock Status section.
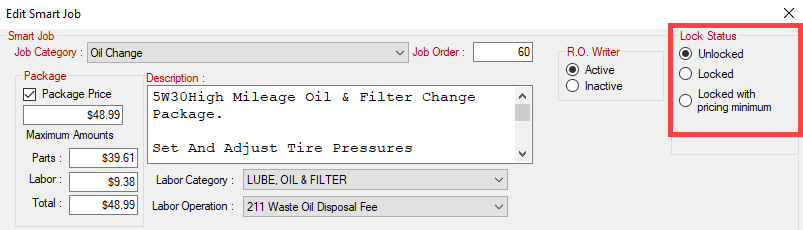
- Select the Lock Status to Lock or Locked with pricing minimum.
- Click OK. The Edit Smart Jobs window closes and the price lock status for this Smart Job is now set.
NOTE: When you lock the price on Smart Jobs with only a category selected (and no labor operation), the price is locked at zero dollars ($0.00)
Global Lock for Smart Jobs
You can lock the current price of all existing Smart Jobs at one time.
To Lock All Smart Jobs
When setting all Smart Jobs to Locked or Locked with pricing minimum, it is important to remember:
- This is a one-time lock for Smart Jobs saved in the database.
- New Smart Jobs are unlocked by default and have to be locked individually.
- Sublet labor remains unlocked.
- Posted Smart Jobs remain unlocked.
- You can unlock individual Smart Jobs that were locked by a global lock as needed.
Complete these steps:
- Open the Edit Smart Job window. The Edit Smart Jobs window opens displaying the Lock Status section.
- Select Lock or Locked with pricing minimum to lock the current pricing. This includes the Charge and/or Package Price.
-
Click the Apply to ALL button. A prompt appears asking you to confirm that you want to lock all Smart Jobs.
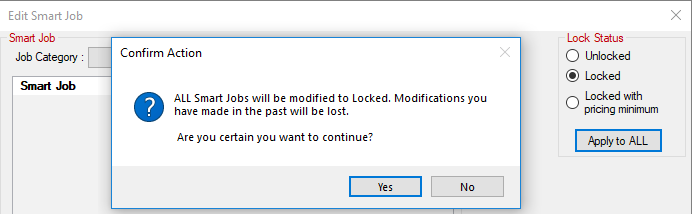
-
Click Yes. A prompt appears notifying you that the new Lock Status has been applied to all Smart Jobs.
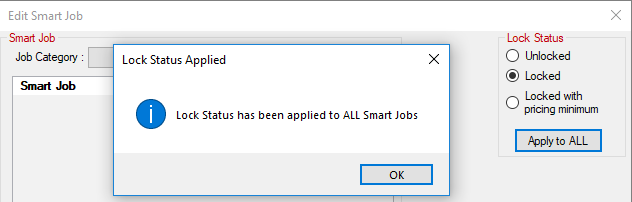
- Click OK. All Smart Jobs are locked or locked with a minimum price.
Apply to All Button
The Apply to ALL button in the Lock Status section of the Edit Smart Jobs window allows you to lock the current price of all existing Smart Jobs. The Apply to ALL button appears only when no Job Category is selected. The button disappears when a Job Category is selected.
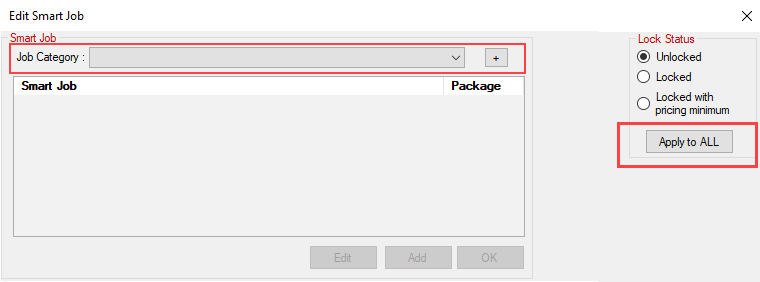
You cannot password-protect the Apply to ALL button; the only way to limit access to the Apply to ALL button is to password-protect the entire Edit Smart Jobs window in the Configuration module.
NOTE: When you lock the price on Smart Jobs with only a category selected (and no labor operation), the price is locked at zero dollars ($0.00)
Price Lock Exception for Other Labor
When the Smart Job is posted to a ticket, the labor in the Other Labor section also posts to the ticket.
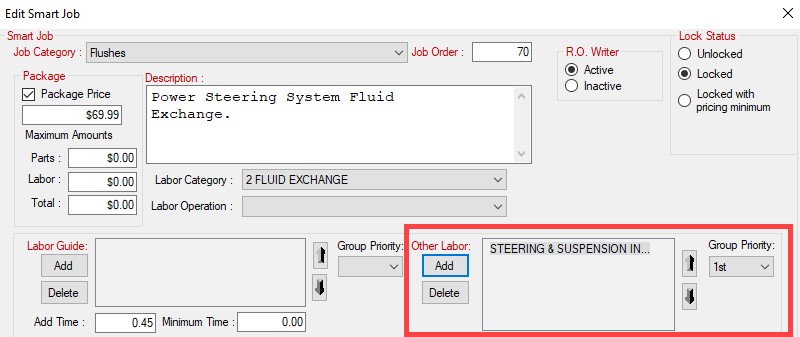
Labor added to the Other Labor section does not inherit the lock from the Smart Job.
- If the labor in the Other Labor section is locked, the labor is locked on the ticket.
- If the labor in the Other Labor section is not locked, the labor is not locked on the ticket.
Parts and Labor on Existing Tickets
When you set the price lock, the lock does not apply to parts and labor that are already posted to tickets on the Work in Progress and Estimates in Progress windows.
To apply the price lock on posted parts and labor, you need to remove the parts and labor from the tickets and then add them back. When the locked parts and labor are added back to the ticket, the pricing is locked.