Selecting a Different Vehicle
Sometimes a customer in your database buys a new car when they come back in for service and you don’t realize it until after you create the ticket with their old vehicle. Sometimes a customer has two vehicles and you create a ticket for the wrong vehicle on the day of service.
Selecting a Different Vehicle on the Parts/Labor Tab
You can change the customer vehicle on the Parts/Labor Tab by clicking:
- The link in the vehicle section, which opens the Edit Vehicle window where you can access the Vehicle List.
- The Vehicle link in the customer section, which opens the Vehicle List directly.
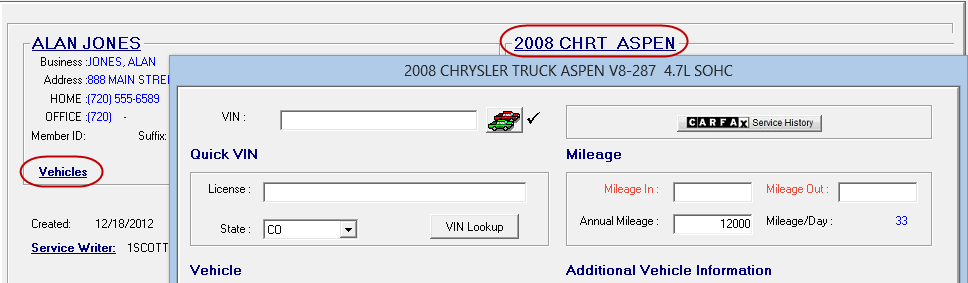
NOTE: You cannot search for or select a vehicle associated with a different customer. If the ownership of a vehicle has changed, you can transfer the vehicle to the new owner and then come back and select it for the customer.
To Change the Vehicle on the Edit Vehicle Window
Complete these steps:
- On an open ticket, click the link in the vehicle section of the Parts/Labor tab. The Edit Vehicle window opens.
- Click the Select Different Vehicle button.
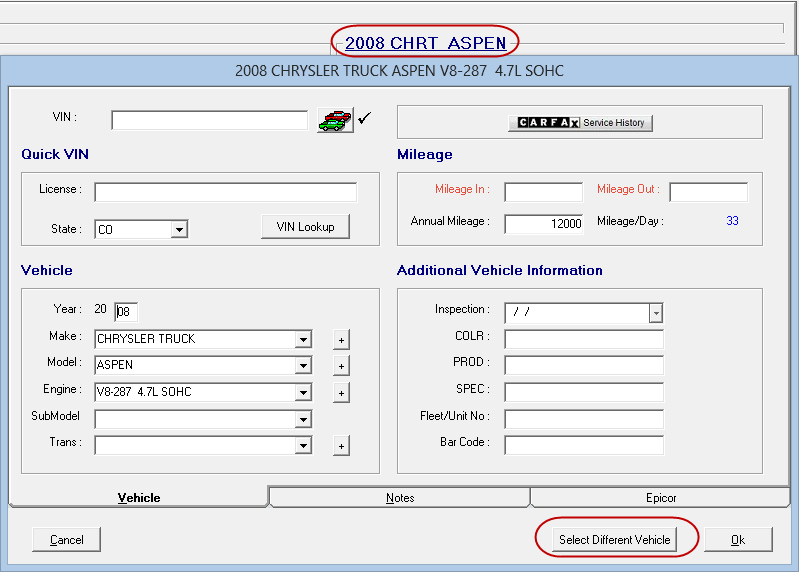
- The Vehicle List opens displaying a list of vehicles associated with this customer.
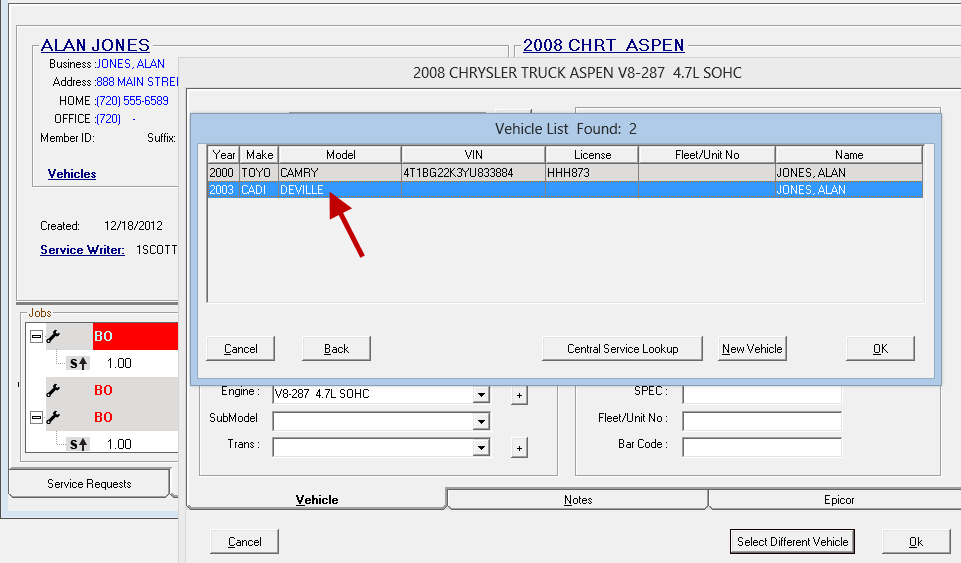
- Select the new vehicle and click OK or press ENTER.
If the vehicle does not appear in the list, you can click the New Vehicle button to add it. - The new vehicle appears in the vehicle section of the Parts/Labor tab.
NOTE: If parts have already been selected for the ticket, make sure that those parts apply to the new vehicle as well. If not, delete those parts and select new ones that match the vehicle.
To Change the Vehicle Using the Vehicle Link
Complete these steps:
- On an open ticket, click the Vehicle link in the customer section of the Parts/Labor tab.
-
The Vehicle List opens displaying a list of vehicles associated with this customer. The vehicle currently on the open ticket is highlighted first in the list.
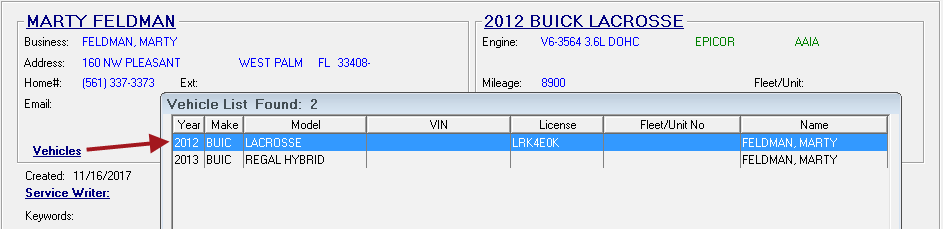
- Double-click on the other vehicle.
- If the vehicle does not appear in the list, you can click the New Vehicle button to add it and select it.
- This new vehicle appears in the vehicle section of the Parts/Labor tab.

NOTE: If parts have already been selected for the ticket, make sure that those parts apply to the new vehicle as well. If not, delete those parts and select new ones that match the vehicle.