Searching for Tickets
Often shops do the same jobs on the same types of vehicles repeatedly. The Estimate Search tool allows you to
- Search history from an open ticket to search for both current and past tickets with similar vehicles and similar labor.
- Transfer the labor and parts from a ticket in history to the open ticket.
Searching for tickets first helps to speed up the process of creating tickets and customer intake.
NOTE: Despite the name, Estimate Search is available from and searches all ticket types.
Accessing Estimate Search
You access Estimate Search on the ticket toolbar from an open ticket. This ensures that all searches are based on customer, vehicle, parts, and labor or the current ticket.
To access estimate search, click the Est Search toolbar button ![]() . The Estimate Search window opens.
. The Estimate Search window opens.
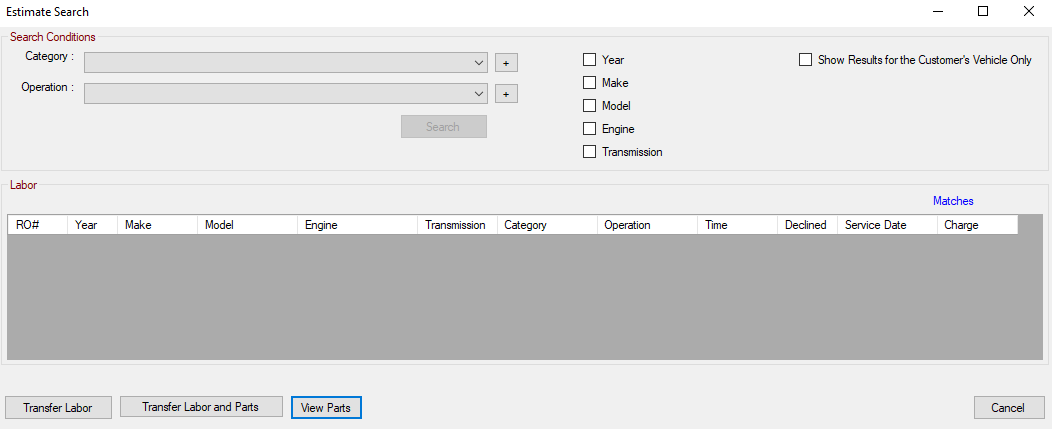
Searching for Tickets
The Estimate Search window provides search conditions you can use to search for labor and parts.
To Search for Tickets
All searches use the customer, vehicle, parts, and labor of the current open ticket as a basis for the search.
The following instructions are an overview of the minimum needed to search. You can also use additions search conditions.
Complete these steps:
- On an open ticket, click the Est Search toolbar button
 .
. - Select the Category. The Search button activates.
- Select any additional Search Conditions.
-
Click Search. The matching labor appears in the list.
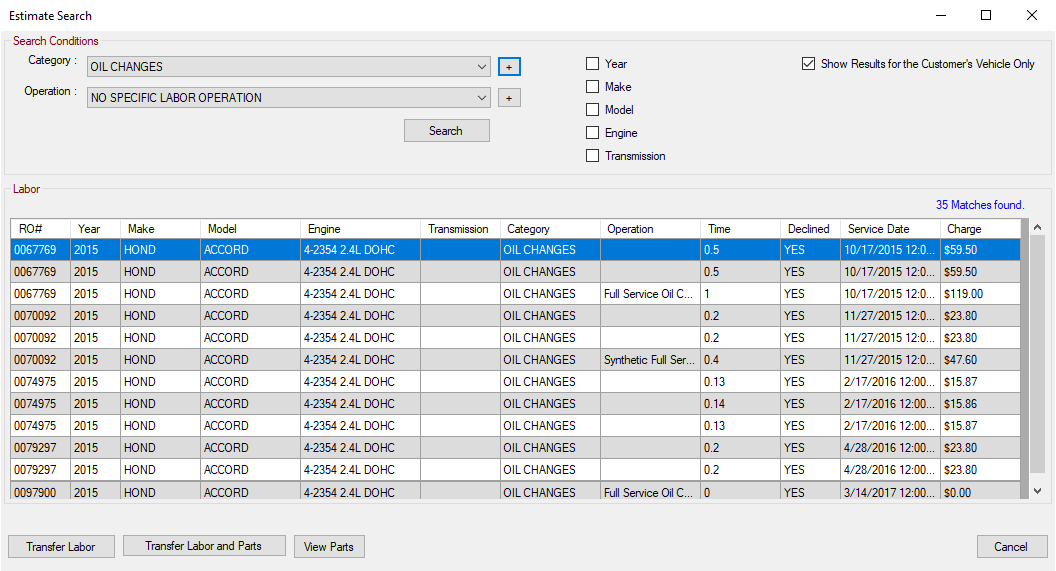
Search Conditions
The Search Conditions section provides the search criteria you can select to retrieve tickets.

|
Search Condition |
Description |
|---|---|
|
Category |
You must select at least one labor category in the Category dropdown list to retrieve tickets. The Search button remains inactive until a Category is selected. To search the entire category, do not select an Operation in the Operation dropdown list. By default, "NO SPECIFIC LABOR OPERATION" is selected. Click the plus button (+) to add a category if you do not see it in the list. |
|
Operation |
To search for a specific labor options, select it in the Operation dropdown list. Only the operations in the selected category are included. Click the plus button (+) to add an operation if you do not see it in the list. |
|
Vehicle Information |
Check the Year, Make, Model, Engine, or Transmission boxes to restrict the search to tickets that match the Year, Make, Model, Engine, or Transmission of the vehicle in the open ticket. |
|
Customer's Vehicle Only |
Check the Show Results for Customer's Vehicle Only box to restrict the matching vehicles to the vehicle information entered for the vehicle in the open ticket. |
|
Search Button |
Click the Search button to launch the initial search. The matching tickets appear in the list. The total number of matching tickets appears above the list. |
Search Results
Search results are listed by ticket number.
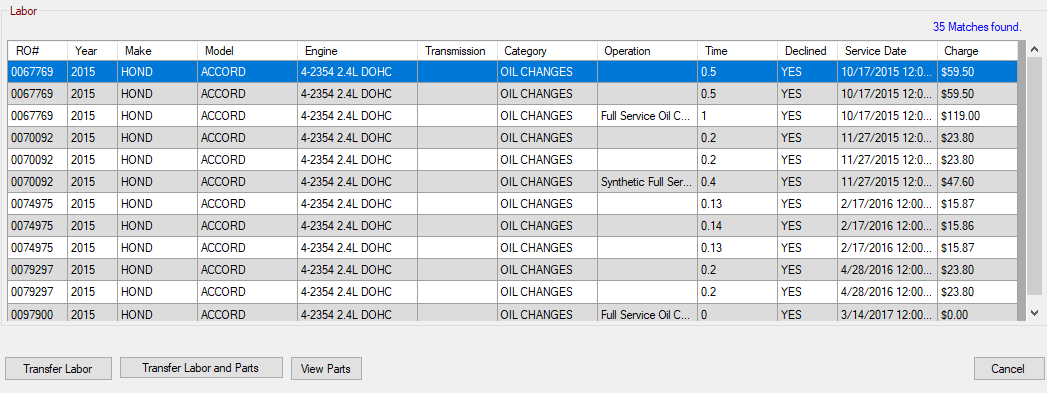
The number of matching results appear above the list on the right. If no matches are found, this area displays, "No Matches Found."
The search result columns are as follows:
- Ticket number
- Year
- Make
- Model
- Engine
- Transmission
- Category
- Operation
- Time (as recorded by the Labor Time Clock)
- Declined (YES or NO)
- Service Date
- Charge (for the selected labor only and not the entire ticket)
If you don't see the labor you want, you can change the search criteria and click Search again.
To See the Parts Included in a Labor
The search results are listed by labor. If you want to see if the labor includes parts, select the labor and click the View Parts button. A window opens displaying parts associated with the selected labor.
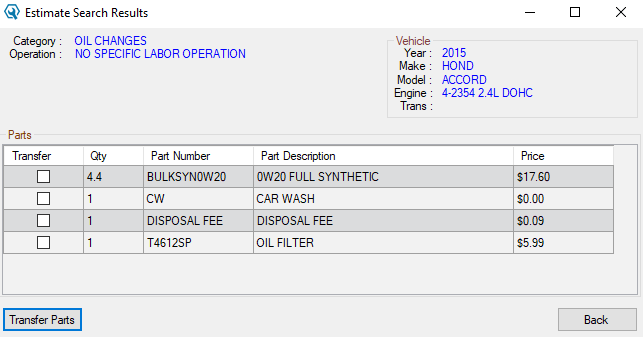
If no parts are included in the labor, no parts are listed.
Transferring Jobs to Open Tickets
You can transfer labor and/or parts from the search results.
To Transfer Labor and Parts
When you transfer labor that includes parts, the labor posts to the ticket with the included parts automatically.
Complete these steps:
- Complete a search on the Estimate Search window.
- Select the labor in the list.
- Click the Transfer Labor and Parts button.
- The labor and its parts are posted to the Jobs section of the Parts/Labor tab.
- The Estimate Search window remains open. Click the Cancel button to close the Estimate Search window.
To Transfer Only the Labor
When you transfer labor without the parts, only the labor operation posts to the ticket.
Complete these steps:
- Complete a search on the Estimate Search window.
- Select the labor in the list.
- Click the Transfer Labor button.
- The labor is posted to the Jobs section of the Parts/Labor tab.
- The Estimate Search window remains open. Click the Cancel button to close the Estimate Search window.
To Transfer Only the Parts
Before transferring labor to the open repair order or estimate, you can open it and see the parts associated with the labor.
Complete these steps:
- Complete a search on the Estimate Search window.
- Select the labor in the list.
- Click the View Parts button. The parts included in the job appears.
- Check the box in the Transfer column of the parts you want to transfer.
- Click the Transfer Parts button. The parts appear in the Jobs section of the Parts/Labor tab.
- The Estimate Search window remains open. Click the Cancel button to close the Estimate Search window.
When Parts are Posted to Tickets
Posting parts follow the basic rules for posting parts to tickets:
- The Required Entries rules for inventory parts without sufficient quantity on hand are applied.
- The To Order box checked when:
- There is no inventory record for the part.
- There is an inventory record for the part but no quantity on hand.
- The To Order box is not checked when the part has an inventory record with quantity on hand.