Printing to PDF
Printing to PDF is standardized throughout R.O. Writer. Any document that can be printed can also be printed to PDF.
NOTE: The special process for printing tickets to PDF is the same in previous versions R.O. Writer with some minor changes.
Printing Documents to PDF
Complete these steps:
- Click the Print button or button in the R.O. Writer module.
- If you are printing a report, the report begins compiling the data. When the report is ready to print, the next step occurs.
- The Output Selection window appears with the Printer tab showing.
-
Click the PDF tab.
- Review the PDF information in the Output section:
- The name in bold is the name of the PDF. The name depends on the type of document you are printing; see PDF Names.
- The Location is the location of the PDF. The default location for
- Tickets is C:\ROWriterData\Images folder.
- All other documents is C:\Users\rowadmin\Documents folder.
- Click the Browse button if you want to change the name of the PDF or the location where it is saved.
- If you are printing a report, decide if you want shading on the report:
- Check No Shading on Reports if you want no shading on the rows of the report.
- Uncheck No Shading on Reports if you want to shade every other row of the report.
- If you are printing an estimate, repair order, or customer invoice, decide if you want to print or suppress the prices for the individual parts and labor:
- Check Print Part and Labor Prices to print the prices.
- Uncheck Print Part and Labor Prices to suppress the prices.
- Click OK. The PDF file is generated.
- When the PDF file has been generated, a confirmation message appears. The name and location appear on the message.
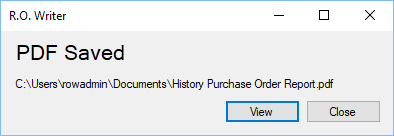
- There are two buttons on this window: View and Close.
- Click View to open the PDF file. The PDF file opens in the default PDF application on your machine.
- Click Close to close the message.
This option applies only to reports and not any other type of document.
This option applies only to printed tickets and not to any other type of document.
Now, you can navigate to the PDF file location in Windows Explorer.
Configuring Print to PDF
Printing to PDF is built into R.O. Writer. No configuration is needed within the R.O. Writer application.
- You do not need to select a PDF printer in Configuration (File menu > Printer Locations).
- You do not need to install a PDF printer on your machine.
The PDF tab appears on the Output Selection window automatically.
Default Application to Open PDFs
When you open the PDF of the ticket from Windows Explorer, the PDF opens in the application set as the default application for PDF files on your computer.
- If you have a PDF reader application installed, that application is usually set at the default application for PDFs automatically.
- If you do not have a PDF reader application installed, the PDF will most likely open in your default Internet browser.
If your computer does not have a default application for PDFs, a prompt appears when you try to open a PDF. It asks you to select the application from your installed programs.
To Configure the Default Application to Open PDFs
Check your Windows configuration to see which application is currently assigned to open PDFs by default.
For instructions in Windows 10, see https://support.microsoft.com/en-us/help/4028161/windows-10-change-default-programs