Miscellaneous

R.O. and Estimate Conversion Wizard
Select these options to activate the conversion wizard for ticket types:
- Select R.O. Conversion Wizard to activate the wizard for Converting Repair Orders to Estimates.
- Select Estimate Conversion Wizard to activate the wizard for Converting Estimates to Repair Orders.
The conversion wizard guides you through the conversion process and allows you to
- Choose which items you want to convert.
- Choose which items to leave on the original ticket.
- Create a new ticket with the items you choose to convert.
- Add the items you choose to convert to an existing ticket.
If you do not select R.O. Conversion Wizard or Estimate Conversion Wizard, all items are converted to a new ticket automatically.
Keep Declined Items on RO/Est in Convert Wizard
When the Keep Declined Items on RO/Est in Convert Wizard option is selected, declined items are converted and a copy is kept on the original ticket by default. You can choose to keep or not keep individual items at the time of conversion.
When the Keep Declined Items on RO/Est in Convert Wizard option is NOT selected, declined items are not converted or kept on the original ticket by default.
No Shading on Reports
When printing reports, R.O. Writer provides the option to shade on every other row of the report. Alternate shading makes it easier to distinguish rows from each other.
NOTE: While shading can make printed reports easier to read in person, shading can also make reports harder to read when faxed or scanned. Shading also uses more printer ink when physically printed.
Report Sample With Shading

Report Sample With No Shading

To Set the Default Shading for Printed Reports
-
If No Shading on Reports is checked in R.O. Options, No Shading on Reports is checked by default on all print windows.
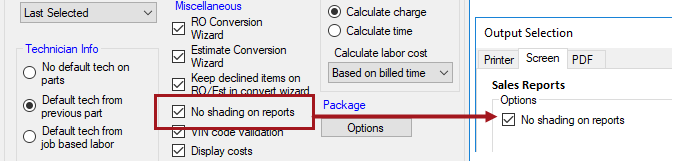
-
If No Shading on Reports is unchecked in R.O. Options, No Shading on Reports is unchecked by default on all print windows.
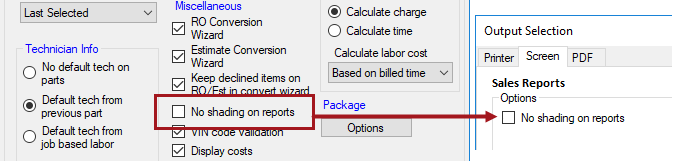
VIN Code Validation
Select VIN Code Validation to activate VIN code validation for 17-digit VIN codes. This setting is used mostly for those times when you type in the VIN code.
When checked, the VIN code field on the Edit Vehicle window checks for invalid characters (such as “O”, “I”, or “Q”). If those characters are present in the VIN, a prompt appears notifying you the VIN code is invalid.
NOTE: If you purchased the Epicor interface, you can use the VIN Decoding feature to enter vehicle information by decoding the VIN.
Display Costs
Select Display Costs to display the cost for labor and parts in Quick Parts by default.
When Display Costs is selected, the R.O. Writer main module contains options that allow you to hide and display cost manually. Cost is displayed by default until you select one of these options:
- The Hide Parts and Labor Cost option on the Windows menu.
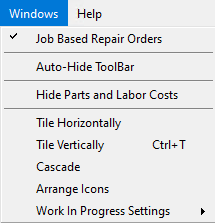
- In Quick Parts, the cost button
 appears which allows you to hide and display the Cost column.
appears which allows you to hide and display the Cost column.
Leave Display Costs unchecked to never display the costs or give users the option to display costs.
Allow On-the-Fly Changes to Parts and Labor Files
Select the Allow On-the-Fly Changes to Parts and Labor Files option to be able to update the master record of parts and labor that you change on tickets. R.O. Writer asks you if you want your changes to apply only the part or labor on the open ticket or apply to the master record as well.
Changing the master record changes the part and labor on all future tickets but not on other existing tickets.
NOTE: The tax status in the master record of parts and labor cannot be changed on the fly.
ALL CAPS
The ALL CAPS setting capitalizes all letters you enter into certain R.O. Writer fields by default. This setting is unchecked by default.
Start Address Book Showing
In this dropdown list, select which address book displays when the Address Book module is opened:
NOTE: If you select a list with fewer records, the address book starts up faster.