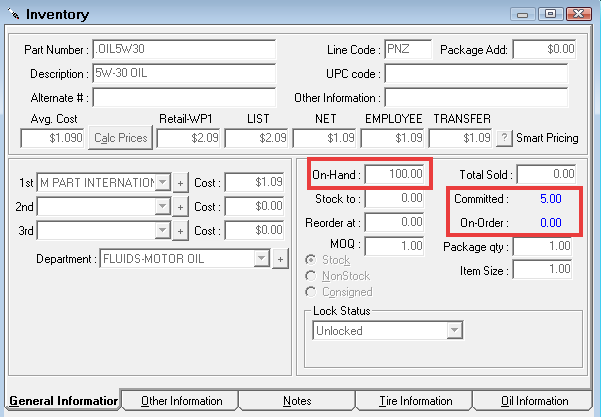Quick Parts
Quick Parts allows you to look up and open parts in Inventory. Click the Quick Parts ![]() button on the main toolbar.
button on the main toolbar.
Searching for Parts
You can search for parts by Part Number, Description, or Alternate Part Number.

By default, R.O. Writer searches for matching text or numbers at the beginning of the Part Number or Description.
| Search Information | Description |
|---|---|
|
Part Number |
Enter all or a portion of the part number and press the ENTER key. |
|
Description |
Enter all or a portion of the part description and press the ENTER key. |
|
Alternate Number |
Enter all or a portion of the alternate part number and press the ENTER key. If you are using Midas Tire Center, you cannot search for tires by entering the tire size in the Alternate Number field in Quick Parts. Instead, you can search for tires in Tire Quote by entering the Alternate Part Number in the Size field. |
|
Wildcard Search |
Check the Wildcard Search box to perform a wildcard search instead. |
|
Price Level |
Select the Price Level for the parts in the search results. |
|
Stores button |
Click to search for inventory from other stores. The Stores button appears only if Central Office is installed and configured. |
To Cancel a Search
You can cancel a search that is in progress by clicking the Cancel Search button. This button appears only when a search is in progress.
Wildcard Searches
By default, R.O. Writer searches for matching text or numbers at the beginning of the Part Number or Description.
Check Wildcard Search to perform a wildcard search for all standard searches. R.O. Writer searches for parts that contain matching text or numbers anywhere in the Part Number or Description.
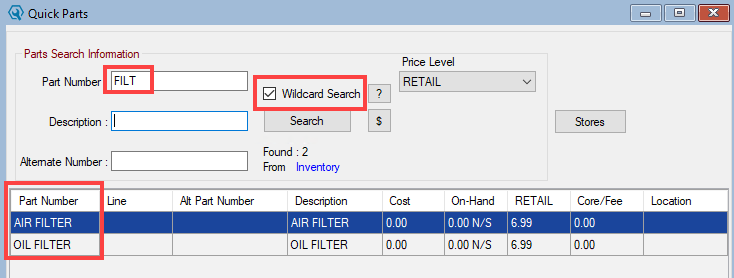
NOTE: Wildcard searches take longer than standard searches. Click the ? button to display information about using wildcard searches.
Global Wildcard Searches
When Wildcard Search is checked on the Quick Parts window, parts searches everywhere become wildcard searches.
Any place in R.O. Writer where a part search opens the Parts List window is a wildcard search. This includes
- The Editing Part Window.
- The Single Part Audit Trail Report.
- Any parts search that accesses the Inventory module.
Search Result Columns
Click on any column heading to sort the search results.
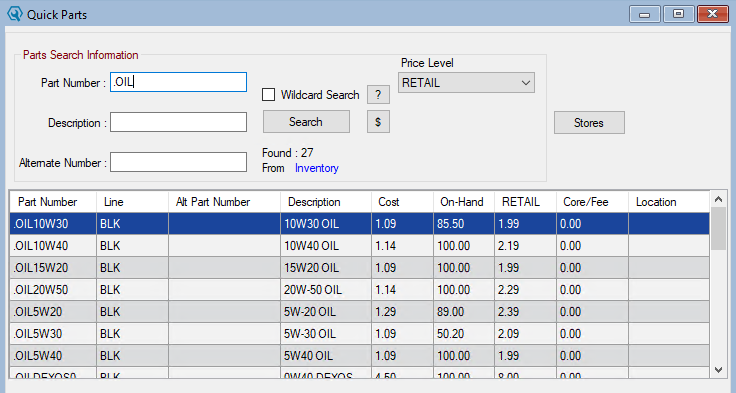
| Column | Description |
|---|---|
|
Part Number |
The part number. |
|
Line |
The manufacturer’s Line Code for the part. |
|
Alt Part Number |
The information in the Alternate #field in the Inventory record. |
|
(Part) Description |
The part’s description. |
|
Cost |
The Cost column displays only if:
You can toggle the Cost column off and on by clicking the Cost button |
|
On-Hand |
The on-hand quantity for stocked or non-stock parts. "N/S" indicates a non-stock part. The on-hand quantity subtracts the committed quantity, which is the quantity currently posted to open tickets. |
|
Price Level |
This column has the same name as the price level selected in the Price Level dropdown list. When a new Price Level is selected, the name of this column changes and the prices are updated to reflect the new price level automatically. |
|
Core/Fee |
The first part fee or core amount. |
|
Location |
The part’s location. This usually refers to parts you keep in stock and is sometimes referred to as the “bin” number because stock parts are often stored in bins in shops. |
On-Hand Quantity in Quick Part Searches
The on-hand quantity in Quick Parts is the on-hand quantity plus (+) the on-order quantity (parts on purchase orders that have not yet been received) minus (-) the committed quantity
NOTE: If Ignore On Order Parts When Displaying On Hand Inventory Quantities is selected in Configuration, the on-order quantity is not added.
To Check Committed and On-Order Levels
Double-click the part to open its Inventory window where you can see the On-Hand quantity separated from the On-Order and Committed quantities.