PO Transfer and Other Parts Options
Configuration menu > Parts > PO Transfer and Other Parts Options
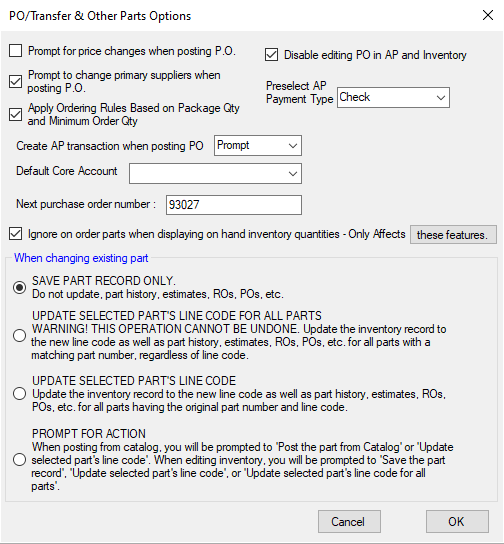
Purchase Order Settings
The first section affects
- The creation and posting of purchase orders created in P.O. Management.
- Transfers in Inventory.
Prompt for Price Changes When Posting P.O.
Select this option so that you are prompted to adjust pricing when posting a purchase order. When a new cost is entered that is different from the current average cost, the Adjust Pricing window appears.
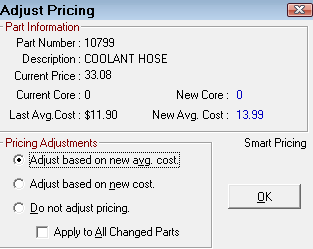
Select one of the options in the Pricing Adjustments section and click OK.
Prompt to Change Primary Suppliers When Posting P.O.
This setting controls what happens when you change suppliers when:
- Posting purchase orders in Purchase Order Management (in Inventory)
- Posting receipts in Inventory

Whenever suppliers are moved into different positions, the associated cost is moved automatically.
If you keep the primary supplier when receiving the part, this option - checked or unchecked - has no impact.
When Prompt to Change Suppliers is Checked
When you change the supplier when receiving, a prompt appears asking if you want to make the new supplier the primary supplier for the parts you just received.
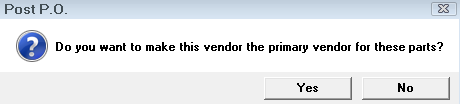
If you click Yes,
- The new supplier becomes the 1st supplier.
- The supplier in the 1st position is moved to the 2nd position.
- The supplier in the 2nd position is moved to the 3rd position.
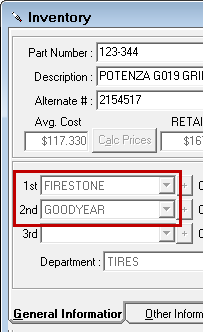
If you click No,
- The new supplier is moved to the 2nd position.
- The 2nd supplier is moved to 3rd position.
When Prompt to Change Suppliers is Not Checked
When the supplier is changed when receiving, the following occurs automatically:
- The new supplier is moved to the 2nd position.
- The 2nd supplier is moved to 3rd position.
Leaving the prompt to change option unchecked is basically the same as clicking No on the prompt.
Apply Ordering Rules Based on Package Qty and Minimum Order Qty
The Apply Ordering Rules setting determines how Purchase Order Management uses the quantity information in the Stock Information Section of the Inventory window.
If selected, auto-build purchase orders determine the quantity to order based on the package quantity (Package Qty) and the minimum order quantity (MOQ) of each part.
Create A.P. Transaction When Posting P.O.
This setting determines if an Accounts Payable (AP) transaction is created when posting a purchase order.
There are three choices in the dropdown list: Always, Never or Prompt
- Always means that an AP transaction is created every time a purchase order is posted.
- Never means that no AP transaction is created when a purchase order is posted.
- Prompt means a prompt appears when posting a purchase order. The prompt asks if an AP transaction should be created.
NOTE: The setting here is overridden if the Post Orders to Accounts Payable option is selected in the supplier interface. When the Post Order option is selected for the supplier, the Post to Accounts Payable window appears as part of the ordering process automatically.
Disable Editing PO in AP and Inventory
When you check this setting, you cannot edit the purchase order number when posting to Accounts Payable
When posting to AP, the Your Purchase Order Number field is disabled when Posting Invoices by Detail.

- If you are posting directly to a repair order, the repair order number is used for the purchase order number.
- If you are posting to a cost account or Inventory, you are prompted to enter the purchase order number after you click the Post button.
When creating purchase orders in Inventory, the P.O. Number field is disabled on the New Purchase Order window that opens from the following windows:
- P.O. Mgmt > Auto-Build and Manual build
-
Transfers > Transfer Out and Transfer In
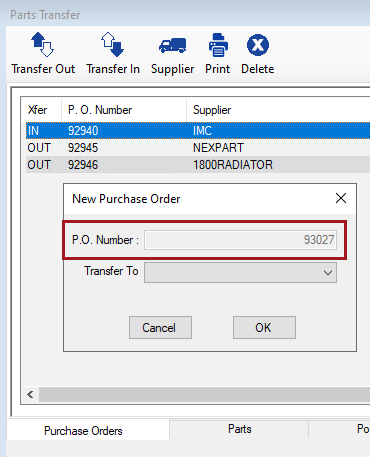
Preselect AP Payment Type
The Preselect AP Payment Type dropdown list determines the payment type automatically selected in the Payment Type dropdown list on the Post Accounts Payable Invoice window.

You can select a different payment type before clicking the Post button.
Default Core Account
The Default Core Account is the default code used when posting cores to Accounts Payable.
Next Purchase Order Number
Enter the number of the next purchase order that will be created. Use this option to synchronize manual purchase order numbers with generated purchase order numbers when needed.
This counter is used only when opening Smart eOrder from Inventory and P.O. Management. When opening Smart eOrder from the Quick Launch on the main window, either the open ticket number is used or a purchase order number you enter when ordering.
Ignore On Order Parts When Displaying On Hand Inventory Quantities
This option determines if the on-order quantity is included in the on-hand value of parts in the following areas of R.O. Writer:
- Quick Parts
- Epicor Catalog
- Smart Jobs
- Smart eCat
- Smart eJob
By default, when on-hand quantities are displayed, the value = On-Hand quantity plus (+) the On Order quantity (parts on purchase orders that have not yet been received) minus (-) the Committed quantity.
If you check the Ignore On Order option, the on-order quantity is not included. Instead, on-hand values are the On Hand quantity minus (-) the Committed quantity.
Only Affects These Features Button
Click the Only Affects These Features button any time to see list of the areas where the Ignore On Hand option is applied.
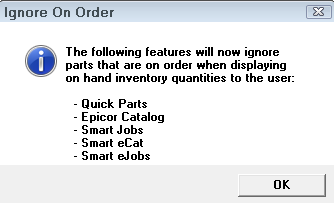
When Changing Existing Part
The settings in this section tell R.O. Writer how to handle part line codes for part records in Inventory.
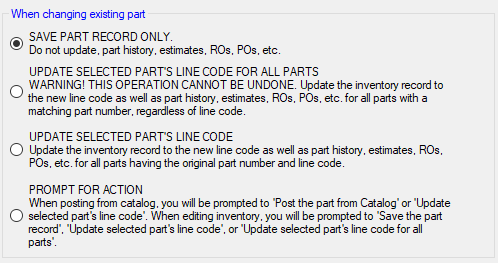
Line codes are critical for online ordering because R.O. Writer treats parts that have the same part number but different line codes as two entirely different parts.
Local Inventory
For local inventory, when a part is added or posted that has a different line code than the part record in Inventory, you need to determine how R.O. Writer handles it. If you do not keep line codes up to date and in sync, you could risk having multiple parts that are in fact the same part, which would skew your sales and on-hand numbers.
Prompt For Action
When posting parts from Epicor, WORLDPAC, NAPA, Smart eCat, ACDelco Connect, or Nexpart the manufacturer's line codes are posted as well.
When a line code is entered or changed, you are prompted to see if you want to change the line code on the selected part or all parts with the same part number in inventory and history. Select the option that is best for that specific part number.
When posting, you are prompted to
- Post the part from catalog
- Update selected part's line code
When editing inventory, you are prompted to
- Save the part record
- Update the selected part's line code
- Update the selected part's line code for all parts