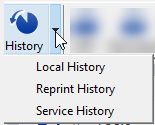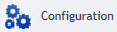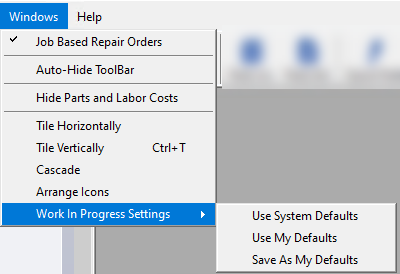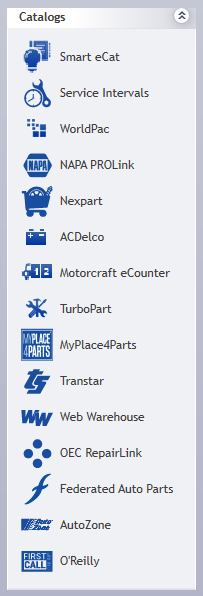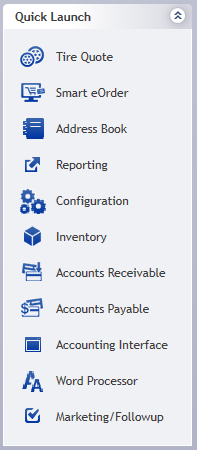Main Window
The main window of R.O. Writer is where you manage the daily activity in your shop. You create tickets for each customer and track all activity regarding those tickets on the main window.

The two in progress windows in the center show you the current activity in your shop:
Watch the following video to see an introduction to the R.O. Writer main window.
Main Toolbar
The main toolbar accesses the most common functions of the main window.

NOTE: The toolbar buttons that appear in the main toolbar are determined by the settings in the Main Toolbar section of General Options Configuration.
| Button | Name | Description |
|---|---|---|
|
|
History is an archive of saved estimates and closed and voided repair orders.
When the History dropdown menu appears, you can:
|
|
|
|
Click to open the Work in Progress (WIP) window, which displays all open repair orders. Repair orders are removed from WIP window after they are finalized, voided, or converted to an estimate. |
|
|
|
Click to open the Estimates in Progress window, which displays all active estimates and quotes. Estimates and quotes are removed from this window when they are saved, deleted, or converted to a repair order. |
|
|
|
Click to create a new repair order. |
|
|
|
Click to create a new estimate. |
|
|
|
Click to create a new phone quote. Quotes allow you to add parts and labor to a ticket without entering a customer or a vehicle. |
|
|
|
Click to create a new parts-only invoice. Parts-only invoices appear in the WIP window. This button appears only if it is selected in the Main Toolbar section of General Options in Configuration. |
|
|
|
Click to create a new parts-only estimate. Parts-only estimates appear on the Estimates in Progress window. |
|
|
|
Click to open Quick Parts where you can search all stock, non-stock, or consigned parts in Inventory. You can search for parts by part number, description, or alternate part number. |
|
|
|
Click to open the Microsoft Windows calculator. |
|
|
|
Click to open a monthly calendar that helps you manage customer appointments. This button appears if Scheduler is not enabled in Configuration. |
|
|
|
Click to open Scheduler where you manage customer appointments. This button appears only when Scheduler is enabled in Configuration. |
|
|
|
Click to open shop notes. If this button has a red check, there are notes for the current day. |
|
|
|
Click to open the Accounts Payable posting window where you can post parts from all open repair orders to the Accounts Payable module. |
|
|
|
Click to open the Time Clock where all shop employees can check in and check out. The Time Clock tracks employee time on the clock. This is not the Labor Time Clock that tracks the time spent on labor. The Labor Time Clock is started and stopped on individual labor operations on ticket. |
|
|
|
Click to see a daily summary of your today's activity in the shop. A popup window opens displaying the numbers for today's activity. |
|
|
|
Click to open the All Text Messages window to see all text message history for all customers. A red indicator appears on the Text Message button when a new text message has been received for any customer.
|
|
|
|
Central Service |
Click to access Central Service. The login window for your Central Service account opens. |
|
Custom Buttons |
You can add up to three custom toolbar buttons in Configuration (File menu > General Options > Custom Toolbar Buttons section. Custom toolbar buttons are inserted into the toolbar after the Post AP button (if it's visible) or after the Notes button (if Post AP is not visible). |
Menus
The menu bar includes four dropdown menus:
- File menu
- Quick Functions menu
- Windows menu
- Help menu
TIP: Menu items often have hotkeys that access the same functions. These hotkeys display on the menus.
File Menu
The File menu contains the most used buttons on the main toolbar.
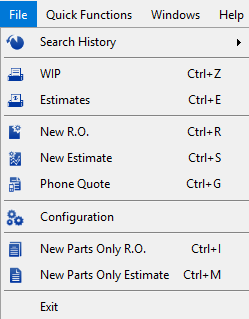
| Menu Item |
Matching Toolbar Button |
Description |
|---|---|---|
|
Search History |
|
Click to access the History options. |
|
WIP |
|
Click to make the WIP window appear again if it is not open. |
|
Estimates |
|
Click to make the Estimates in Progress window appear again if it is not open. |
|
New RO |
|
Click to create a new repair order. |
|
New Est |
|
Click to create a new estimate. |
|
Phone Quote |
|
Click to create a new quote. |
|
Configuration |
|
Click to open the Configuration module. |
|
New Parts Only RO |
|
Click to create a parts-only repair order. |
|
New Parts Only Estimate |
|
Click to create a parts-only estimate. |
| Exit |
N/A |
Click to close R.O. Writer. |
Quick Functions Menu
The Quick Functions menu provides access to functions available on the main window.
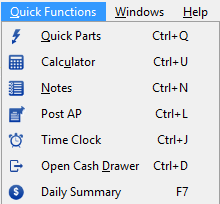
| Menu Item |
Matching Toolbar Button |
Description |
|---|---|---|
|
Quick Parts |
|
Click to open Quick Parts where you can search all stock, non-stock, or consigned parts in Inventory. You can search for parts by part number, description, or alternate part number. |
|
Calculator |
|
Click to open the Microsoft Windows calculator. |
|
Calendar |
|
Click to open the calendar. This menu item appears only if the Calendar toolbar button is in the main toolbar. |
|
Notes |
|
Click to open the shop notes. |
|
Post AP |
|
Click to open the Accounts Payable posting window where you can post parts from all open repair orders to Accounts Payable. |
|
Time Clock |
|
Click to open the Employee Time Clock where all shop employees can check in and check out. The Employee Time Clock tracks employee time for all shifts. This is not the Labor Time Clock that tracks the time on individual labor operations on tickets. |
|
Open Cash Drawer |
N/A |
Click to open the cash drawer attached to the machine. This menu item appears only if the cash drawer is enabled in Configuration. If this menu item appears when no physical cash drawer is connected to the current machine, nothing happens when you click Open Cash Drawer. |
|
Daily Summary |
|
Click to see a daily summary of today's activity in your shop. A popup window opens displaying the numbers for today's activity. |
Windows Menu
The Windows menu contains items that control how certain functions appear and allows you to save your window settings. A checkmark appears on an item only when it is selected and applied.
In the image below, Job Based Repair Orders has a check, which means it is selected.
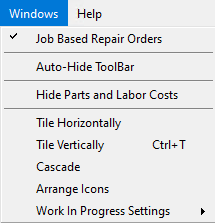
| Item | Description |
|---|---|
|
Job Based Repair Orders |
Click to switch the Jobs area of the Parts/Labor tab to the Job-Based View. This is the default and the recommended view. Certain functionality works only in the job-based view. |
|
Auto-Hide Toolbar |
Click to hide the Quick Launch from view. The Quick Launch slides out only when you hover your mouse over the left side of the screen. |
|
Click to hide the parts and labor cost. Click again to display the cost again. This also hides the Cost column in Quick Parts search results. NOTE: This menu item appears only if the Display Costs option is selected in Configuration. |
|
|
Click to hide Package Discounts. Click again to display package discounts again. This menu item appears only if Use Package Discounts is selected in R.O. Options in Configuration. |
|
|
The tile and cascade menu items control how the Estimates in Progress Window and the Work in Progress (WIP) Window are arranged on the screen. |
|
|
Tile Horizontally |
Click to arrange windows stacked one above the other. Both windows appear on the screen. This is the default arrangement. |
|
Tile Vertically |
Click to arrange windows side by side. Both windows appear on the screen. |
|
Cascade |
Click to stack windows on top of each other. |
|
Work in Progress Settings |
Click Work in Progress Settings to access the side menu that enables you to set your adjustments to the columns, filters, and general appearance of the Work in Progress (WIP) Window and Estimates in Progress Window as defaults.
The settings you save apply to both windows at the same time.
For more information about customizing these windows, see: |
Help Menu
The Help menu provides access to this help system among other functions.
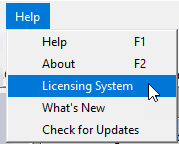
- Click Help (F1) to open this Help system.
- Click About (F2) to see version information.
- Click Licensing System to access the details about your license to use R.O. Writer.
- Click What’s New to open the release notes for the version of R.O. Writer you are currently using.
- Click Check for Updates to see if an upgrade is available.
Quick Launch
The Quick Launch provides access to repair lookup tools, online catalogs, and modules such as Reporting, Configuration, and Inventory.
In each section, the Quick Launch displays only the items you are licensed for and have been configured. Items are added to the Quick Launch in General Options in Configuration.
- Click the double arrow button
 to expand and collapse each section.
to expand and collapse each section. - Click the Windows menu > Auto-Hide Toolbar to hide the entire Quick Launch.
| Repair | Catalogs | Quick Launch |
|---|---|---|
|
The configured repair lookups. |
The configured supplier catalogs. |
The R.O. Writer modules in your license. |
|
|
|
|
The topics in this section include: