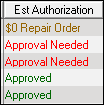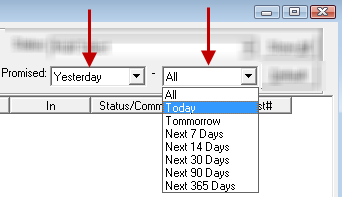Estimates in Progress Window
The Estimates in Progress window is open by default when you first open R.O. Writer. If you don't see it, click the Estimates button on the main toolbar ![]() .
.
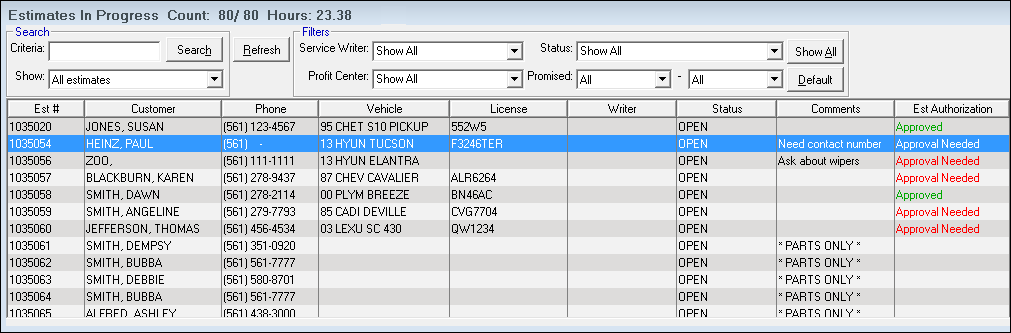
The Estimates in Progress window displays the following ticket types with a Status of OPEN:
- Estimates - Estimate numbers begin with a number.
- Phone Quotes - Quote numbers begin with "Q".
- Tire Comparison Quotes - Tire Comparison Quote numbers begin with "TQ".
- Parts-Only Estimates - Parts-only ticket numbers begin with a number. (*PARTS ONLY* appears in the Status column.)
NOTE: Saved or deleted tickets do not appear on the Estimates in Progress window.
Title Bar
The title bar displays the estimate count and number of hours. These numbers adjust as the list is narrowed by searches.
- Estimate count - The number of the selected estimate and the total number of open estimates.
- Hours - The total number of billable labor hours on jobs not marked as Finished.
Columns
Click any of the column headers to sort the list by the content in that column.
| Column | This column displays the: |
|---|---|
|
Est # |
Estimate number. |
| Fleet/Unit No |
Fleet or unit number assigned to the vehicle. |
|
Est Authorization |
Status of the estimate authorization:
|
|
Customer |
Name of the customer. |
|
Phone |
Telephone number of the customer. This is the number that appears in the Phone 1 field of the Edit Customer window. |
|
Vehicle |
Year, make, and model of the vehicle. For details, click the following link: Vehicle Information. |
|
License |
License plate number of the vehicle. |
|
Appointment |
Time and date of customer appointments created in Scheduler. Appointments created in Calendar appear here if those appointments were created from an open estimate. |
|
In |
Date and time that the estimate was created. |
| Promised |
Date and time the customer was promised repairs would be completed by.
|
|
Writer |
Service writer that created the ticket. |
|
Hours |
Labor hours remaining before all services can be marked as Finished. This number is the sum of the Billed Time of all labor posted to the ticket. |
|
Comments |
Text in the Estimate Notes section of the Notes tab; if no text is entered there, then this column is blank. For parts-only estimates, this column always displays "*PARTS ONLY*". |
|
Status |
The status of each ticket. Only tickets with a Status of Open appear on this window, which means all tickets have "OPEN" in this column. |
|
Primary Tech |
Technician with the most billed hours assigned to the estimate. |
|
Profit Center |
Selected profit center. |
|
Original RO# |
Original repair order number (if the estimate was converted from a repair order). |
Searching for Estimates
Type criteria in the Criteria field and click Search.
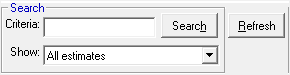
You can enter information in any of the columns visible on the window. For instance, if the License Plate column is displaying, you can search by any characters at the beginning of the license plate numbers.
When R.O. Writer finds the first match, it highlights the selected estimate in the list.
- Click Search again to find the next match.
- Click Search again to find the next match and so on.
TIP: You can also do a more thorough search using the Estimate Search window.
To Search by Scheduled Appointments
The Show dropdown list allows you to narrow the Estimates in Progress list to include only the estimates linked to appointments.
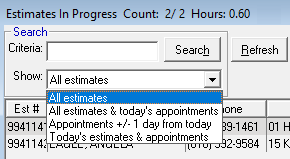
Select an item to narrow the list to matching estimates immediately. You can also use the Criteria field and Search button to narrow the list further.
The matching estimates are those where:
- The appointment was created from the estimate.
- The estimate was created from the appointment.
If the appointment was created independently of the ticket, the ticket will not appear in the list.
To Refresh the Search Results
Click the Refresh button to Refresh the window. You can also press the F5 key to do the same. This is helpful when Searches are hidden for some reason.
Filtering the Estimate List
The filter options allow you to narrow the list by the selected criteria.

To Select Filter Criteria
The Filter dropdown lists use checkboxes.

When Select All is checked, to filter the list
- Uncheck one item at a time.
- Uncheck Select All and check the items you want.
The list is filtered immediately.
Filter Criteria
| Filter | Description |
|---|---|
|
Service Writer |
Select the Service Writer. |
|
Profit Center |
Select the Profit Centers. |
|
Status |
Select the Status. Show All is selected by default. To select a specific status, de-select the Status at the top of the list and then select the status you want to see. |
|
Promised |
Select a date range.
|
|
Show All Button |
Click Show All to remove the filters applied by the Filters list. |
|
Default Button |
Click Default to return the window to the settings saved as the default. |
Customizing the Estimates in Progress Window
You can customize the window and save your customizations as the default by clicking Windows menu > Work In Progress Settings > Save As My Defaults.
To Adjust the Columns
You can adjust the columns as follows:
- To adjust column widths, hover the mouse to the dividing line between columns until the mouse pointer changes to
 .
. - Click and hold over the double arrow and drag the divider to the width you want.
- To change the column order, click and hold on the column name and drag it to the position you want.
To Choose the Content on the Window
Right-click anywhere on the window and a window opens that allows you to customize the content that displays.
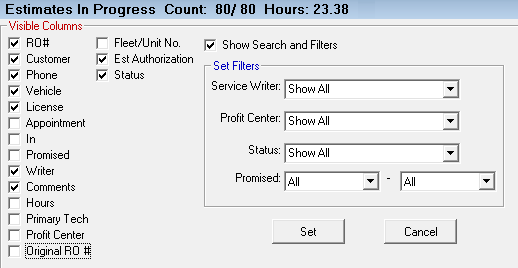
| Setting | Description |
|---|---|
|
Visible Columns |
Select the columns you want to see. |
|
Show Search |
This option toggles on and off the Search and Filters bar on the progress window.
This option is selected by default. |
|
Set Filters |
Choose the settings that display as the dropdown lists on the Search and Filters bar on the progress window. |
|
Set Button |
When you have selected all settings, click the Set button to apply the settings. |
Saving Your Customizations as Defaults
Click Work in Progress Settings to access the side menu that enables you to set your adjustments to the columns, filters, and general appearance of the Work in Progress (WIP) Window and Estimates in Progress Window as defaults.
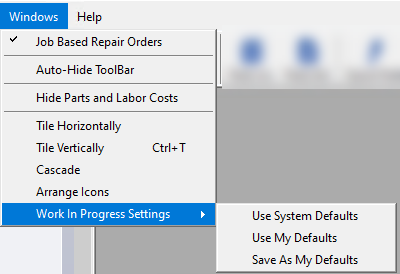
The settings you save apply to both windows at the same time.
- Use System Defaults returns the windows to R.O. Writer defaults.
- Use My Defaults applies your saved default settings to both windows.
- Save As My Defaults saves your customizations as your defaults.
- The next time you click Use My Defaults, your saved default settings apply to both windows.
To Save Your Default Settings
Complete these steps:
- Make adjustments on both in progress windows, such as
- Adjust the column width
- Choose the Visible columns
- Tile vertically or horizontally
- Click the Windows menu > Work in Progress Settings > Save As My Defaults. Your settings for both windows are saved.
- Click Windows menu > Work in Progress Settings > Use My Defaults. A checkmark appears to the right of Use My Defaults.
- The next time you open R.O. Writer, both windows appear with your default settings applied.