Employee Time Clock
The Time Clock is similar to a physical time clock where your employees punch in and punch out. Tracking time in this way helps you measure the efficiency of operations in your shop each day.
Please watch the following video to how you can use the Time Clock to maximize your productivity.
This topic describes:
- Accessing the Time Clock
- Punching In and Out
- Punch Out Reasons
- Punch Out All Employees During End of Day
- Adjusting the Computer's Time and Date
- Time Reporting
Accessing the Time Clock
Click the Quick Functions menu > Time Clock (CTRL + J). The Time Clock window displays a list of all active employees and if they are clocked in or out.
Technicians appear in the Time Clock list only if Include in Employees List is selected for the technician in the Technician configuration setting.
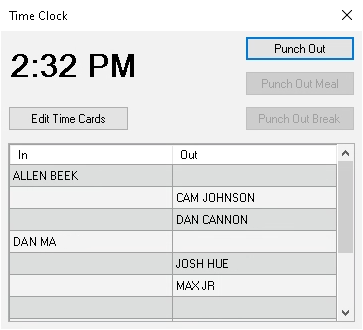
Only active employees (and technicians) appear in the list. Inactive employees and technicians do not appear in this list.
To expand the window, click the lower right corner and drag outward until the window is the desired size.
NOTE: If a password is configured for an employee, the password prompt appears. The employee must enter the correct password to proceed.
Punching In and Out
When you’re clocked out, select your name and click the Punch In button. A prompt appears asking you to confirm the clock in. Click Yes and you’re clocked in.
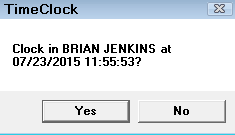
When you’re clocked in, select the your name and click the appropriate Punch Out button. A prompt appears asking you to confirm the clock out and type. Click Yes and you’re clocked out.
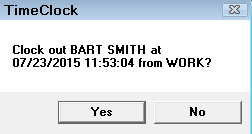
To Adjust Punch In/Out Times
If there is an error or mistake in the Time Clock, you can edit punch ins and outs by clicking the Edit Time Cards button.
Punch Out Reasons
You can set the Time Clock to show punch out reasons on the punch out buttons in Configuration.
When the Require a Clock Out Reason setting (Configuration > File menu > General Options > Miscellaneous section) is selected, the Punch Out buttons include a reason.
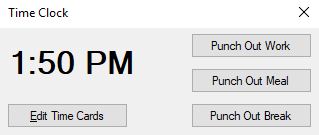
These reasons appear in the Reason columns on the Employee Time Sheet Report.
When Require a Clock Out Reason is not selected, reasons do not appear on the Punch Out buttons.
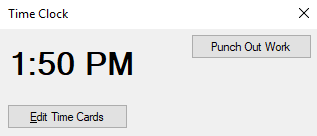
NOTE: If a password is configured for an employee, the password prompt appears. The employee must enter the correct password to proceed.
Punch Out All Employees During End of Day
End of Day Processing runs at the end of every day. All employees should be clocked out. You can configure the end of day process to prompt you to clock out all employees to ensure that all employees are clocked out.
Complete these steps:
- Open R.O. Writer Configuration
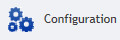 .
. - Click File menu > General Options > Miscellaneous section.
-
Check Automatically Check Out Employees During End of Day.
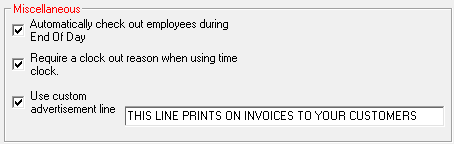
- Click OK to save the change.
Time Reporting
The date, time, and status of all punch-ins and punch-outs are recorded and calculated on the following reports:
- Employee Time Sheet - Tracks employee time
- Labor Summary Report - Includes time clock hours and labor time clock hours
- Labor Summary Report by Pay Date - Includes time clock hours and labor time clock hours
- Shop Performance Report - Includes time clock hours and labor time clock hours
- Sublet Summary Reports
Adjusting the Computer's Time and Date
The time displayed on the time clock is taken from the computer’s date and time. It may be necessary to reset the computer’s date and time to have the Time Clock function properly.
To Adjust the Computer's Time and Date
Complete these steps:
- The computer’s time is displayed in the bottom right corner of the computer screen. Hover the mouse over the time and the date.
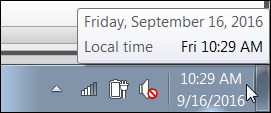
- Double-click this area. The computer's clock appears.
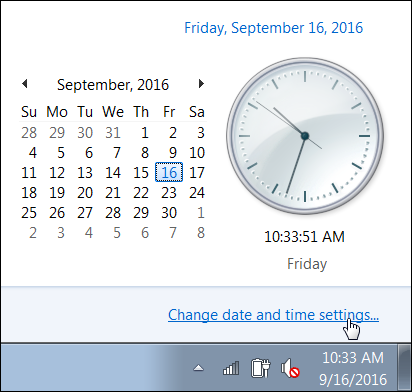
- Click the Change Date and Time Settings link.
- On the Date and Time tab, adjust the time.
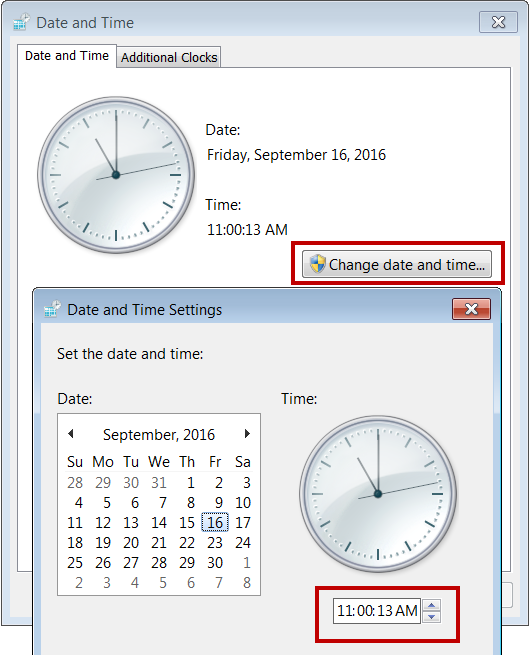
- Click OK, then OK.
The topics in this section include: