MotoLOGIC Repair Diagnostics
R.O. Writer can be integrated with the MotoLOGIC ™ repair database. MotoLOGIC allows you to look up repair information about vehicles - including recall information (by VIN).

When integrated, you can open the MotoLOGIC website
- On an open ticket.
- As a standalone application.
Configuring MotoLOGIC
There are three required steps to configuring MotoLOGIC
Step 2 - Enter Your Login Credentials (Username and Password)
Step 3 - Add MotoLOGIC to the Quick Launch
Step 1 - Check Your License
The integration with MotoLOGIC is a licensed feature. Click the Help menu > About > Display License Details button. You should see MotoLOGIC in your Licensed Options.
If this feature is not included in the Licensed Options section, you may need to refresh your license.
If you would like to add this feature, please contact the R.O. Writer Sales team to update your license.
Step 2 - Enter Your Login Credentials (Username and Password)
You need to enter the login credentials for MotoLOGIC on each machine that uses MotoLOGIC. Only three machines can use MotoLOGIC at the same time.
R.O. Writer cannot provide you with your account information; you must obtain your account information directly from the supplier.
Complete these steps:
- Open the Configuration module.
- Click the Configuration menu and select MotoLOGIC Setup.
-
The MotoLOGIC window opens.
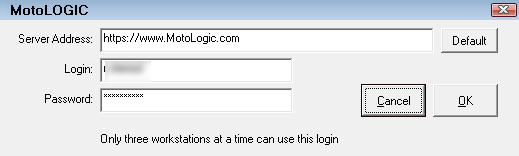
- Enter the Server Address.
- Enter your Login and Password.
- Click OK to save the login credentials.
Step 3 - Add MotoLOGIC to the Quick Launch
Now that the login credentials have been entered, you can put the MotoLOGIC button in the Repair section of the Quick Launch.
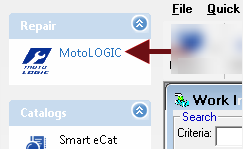
Complete these steps:
- Open the Configuration module.
- Click File menu > General Options.
- Check the Show Repair Group box, then the MotoLOGIC box.
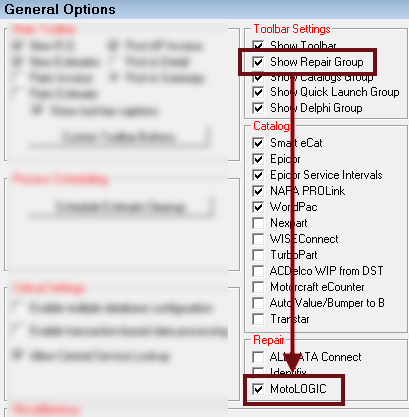
- Click OK. The General Options window closes.
- If the R.O. Writer main module is open, close it and reopen.
- The MotoLOGIC button appears in the Repair section of the Quick Launch.
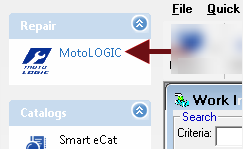
You are now ready to use MotoLOGIC!
Accessing MotoLOGIC
You access MotoLOGIC by clicking the button in the MotoLOGIC button in the Quick Launch ![]() . R.O. Writer logs you in with the credentials entered in Configuration.
. R.O. Writer logs you in with the credentials entered in Configuration.
Vehicle Information
If a ticket with a vehicle is open, the vehicle information is passed to MotoLOGIC.
- If the vehicle is already valid for ACES or there is a VIN, MotoLOGIC opens with the vehicle already selected.
- If there is a VIN, the VIN is passed to MotoLOGIC.
- The VIN does not appear on the window, but a notification appears over the Recalls button if the vehicle’s VIN has any recalls associated with it.
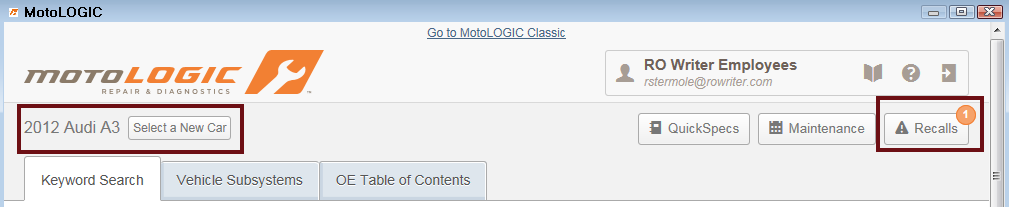
- The VIN does not appear on the window, but a notification appears over the Recalls button if the vehicle’s VIN has any recalls associated with it.
-
If the vehicle is not valid for ACES and there is no VIN, the ACES Vehicle Selector window appears. You need to select the missing vehicle information.
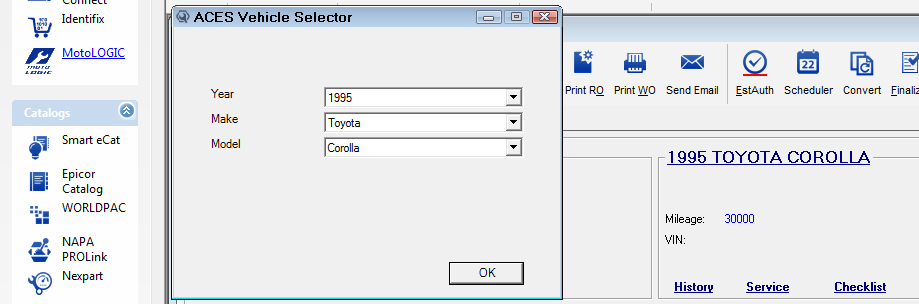
If no ticket is open, you need to select the Year, Make, and Model or enter the VIN in MotoLOGIC.
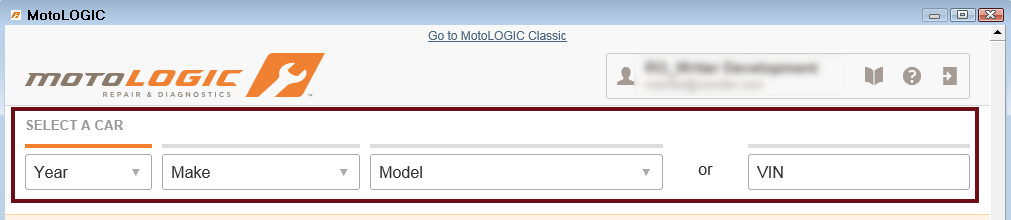
Searching by Vehicle from an Open Ticket
When you access MotoLOGIC from an open ticket, the vehicle in the ticket is selected for you when the browser window opens.
Complete these steps:
- Open a ticket.
- Click the MotoLOGIC button in the Quick Launch
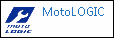 . R.O. Writer logs into your account automatically and a browser window opens to the MotoLOGIC main window.
. R.O. Writer logs into your account automatically and a browser window opens to the MotoLOGIC main window. -
Depending on the vehicle information in the open ticket,
- The vehicle may already be entered and selected.
- You may need to select the vehicle information on the ACES Vehicle Selector window.
- Use the MotoLOGIC tools to search for the repair information you need.
To Search for Another Vehicle
When you open MotoLOGIC from an open ticket, the vehicle information passes through to MotoLOGIC. However, you can search for another vehicle by clicking the Select a New Car button.
The vehicle information from the open ticket appears in the vehicle fields. You can enter new information.
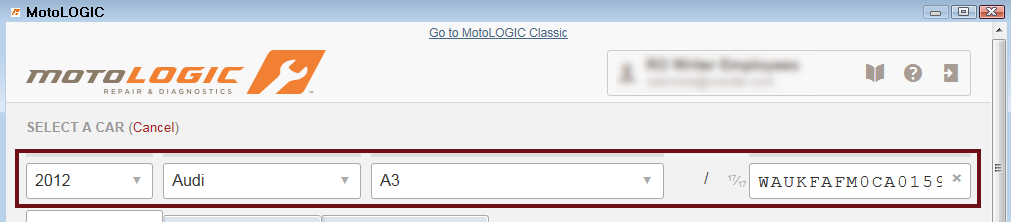
Searching for Keywords from an Open Ticket
You can search for MotoLOGIC information faster by entering the search terms in the Service Request tab. When you click the MotoLOGIC button, both the keyword and vehicle information pass through to MotoLOGIC and the results appear on the MotoLOGIC browser window.
Complete these steps:
- Open a ticket.
- Click the Service Request tab.
- Type the keywords in the box.
- Highlight the keyword text.
- Click the MotoLOGIC button in the Quick Launch
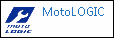 . R.O. Writer logs into your account automatically and a browser window opens to the MotoLOGIC main window.
. R.O. Writer logs into your account automatically and a browser window opens to the MotoLOGIC main window. - The vehicle is already selected.
- The results of the keyword search appear.
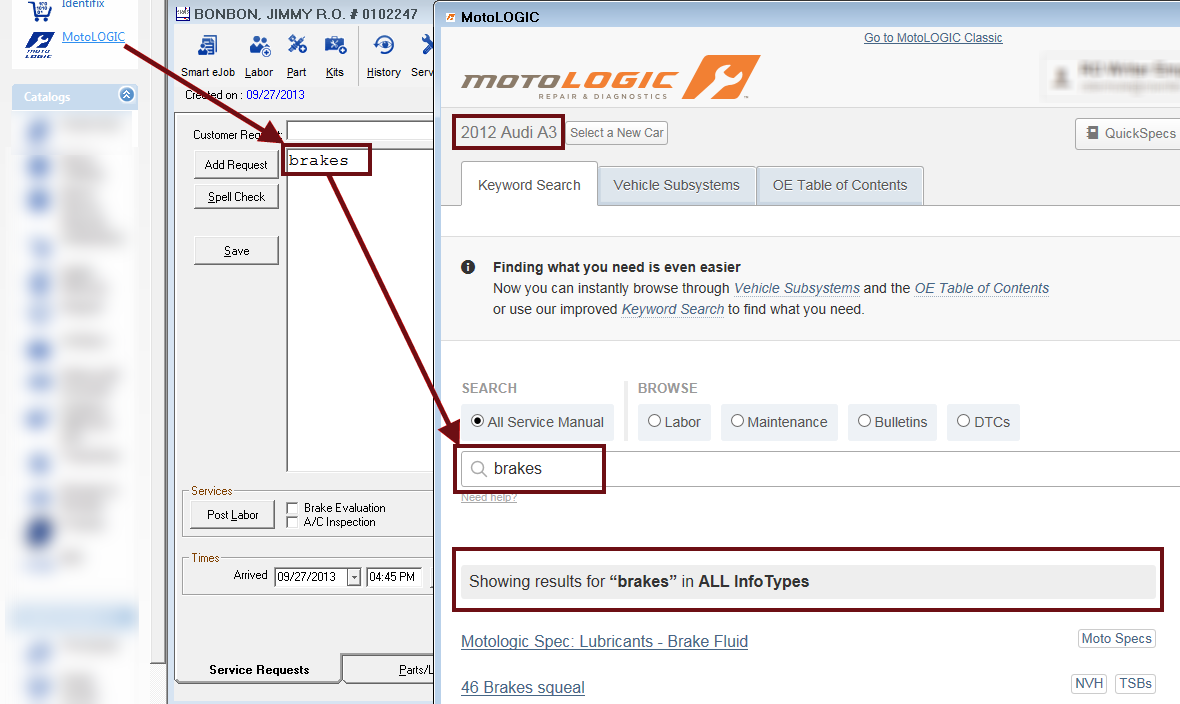
- Browse through the search results.
Searching MotoLOGIC as a Standalone Application
When you access MotoLOGIC when no ticket is open, you need to select the year, make, and model or enter the VIN to select the vehicle.
Complete these steps:
- Open a ticket.
- Click the MotoLOGIC button in the Quick Launch
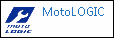 . R.O. Writer logs into your account automatically and a browser window opens to the MotoLOGIC main window.
. R.O. Writer logs into your account automatically and a browser window opens to the MotoLOGIC main window. - Select the Year, Make, and Model or the VIN to search for the vehicle.
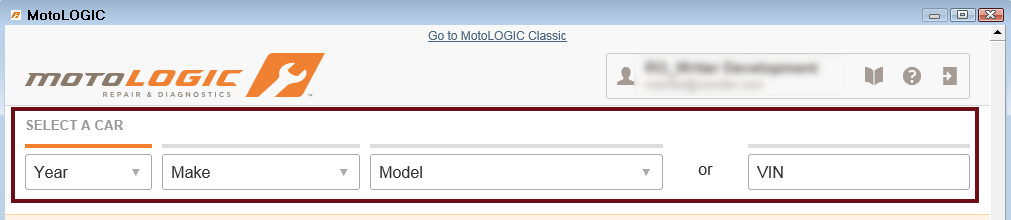
- Use the MotoLOGIC tools to search for the repair information you need.