ACES Vehicle Selector Window
The ACES Vehicle Selector window appears when accessing suppliers or repair databases that require ACES information if
- No VIN is present and the vehicle is not valid for ACES.
- A VIN is present but the catalog could not decode it.
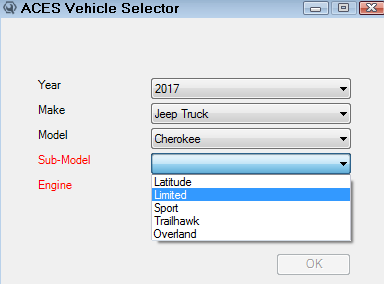
The dropdown lists on this window are populated by the ACES database that installs with R.O. Writer Client.
ACES Category Dropdown Lists
The ACES Vehicle Selector displays the ACES vehicle information the supplier or repair database is requesting. If the name of the category on the dropdown list is red, that information is required.
The categories on the ACES Vehicle Selector are dynamic based on the vehicle and what the supplier or repair database needs. This means that you may see categories that do not appear on the Vehicle Tab of the Edit Vehicle window, which has static vehicle dropdown lists.
All dropdown list selections are saved and stored in the vehicle record if you validate the vehicle for ACES (by selecting the engine).
Validating for ACES
When the ACES engine is selected, the vehicle is validated for ACES and saved in the vehicle record in your database immediately. This has the same effect as validating on the Vehicle Tab of the Edit Vehicle window.
The ACES information is added to the vehicle record in your database permanently. If ACES information is stored in the vehicle record, the ACES Vehicle Selector will not appear the next time you access a supplier or repair database for that vehicle.
Adding ACES Information on the ACES Vehicle Selector Window
Some suppliers and repair databases require ACES vehicle information to search by vehicle.
When you access one of the repair databases or suppliers that require ACES information, R.O. Writer does the following:
- If a VIN is included in the vehicle information, the online catalog or repair database decodes the VIN first.
- If the VIN can be decoded, the vehicle information appears on the window and searches are based on that vehicle.
- If the VIN cannot be decoded, you will need to select the vehicle using the vendor's vehicle selection fields. Your selections here do not save to the vehicle record in R.O. Writer.
- If no VIN is present but the vehicle is valid for ACES, the online catalog or repair database uses the ACES vehicle information.
- If the ACES Vehicle Selector still appears, that means the online catalog or repair database needs more ACES information than is saved in the vehicle record.
-
If no VIN is present and the vehicle is not valid for ACES, the ACES Vehicle Selector appears automatically.
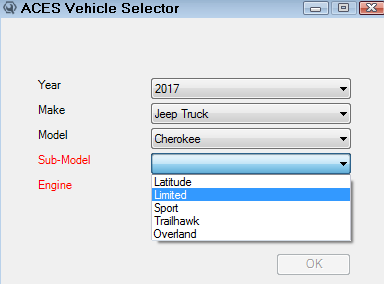
NOTE:
To Add ACES Information on the ACES Vehicle Selector
The following steps show the process when an online catalog requests ACES vehicle information.
Complete these steps:
-
Open a quote, estimate, or repair order that contains a vehicle
- That is not valid for ACES.
- Has no VIN entered.
-
Click one of the online catalogs or repair databases.

-
The catalog window opens and the ACES Vehicle Selector pop-up window opens.
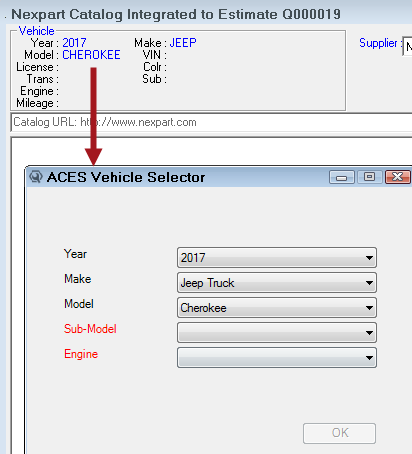
- Dropdown lists for the information required by the online catalog or repair database appear.
- If year, make, and model were entered for the vehicle, those items are selected already.
- Required items appear in red. You need to select those items to proceed with the vehicle search in the catalog or repair database.
-
Select the remaining required items in the dropdown lists.
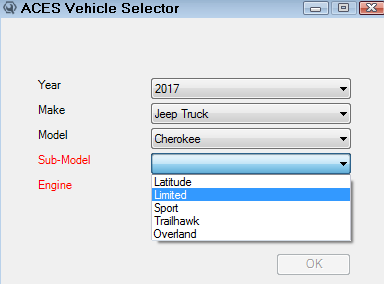
- Click OK. (The OK button is not active until all the required vehicle information is entered.)
- The ACES information is
- Sent to the online catalog or repair database.
- Saved to the vehicle record in your database.
-
The catalog window appears with the ACES vehicle information loaded.
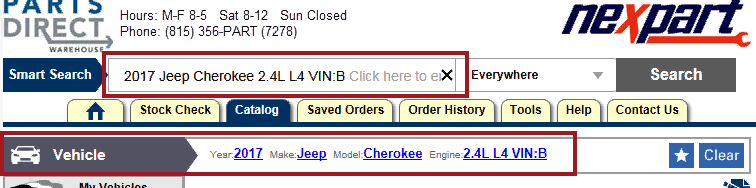
- At this point, you can continue to search for parts and post them to the ticket.
If you close the catalog window without posting anything, the ACES information is still added to the vehicle record. -
After you close and re-open the ticket, the ACES indicator appears in the vehicle section of the Parts/Labor tab.
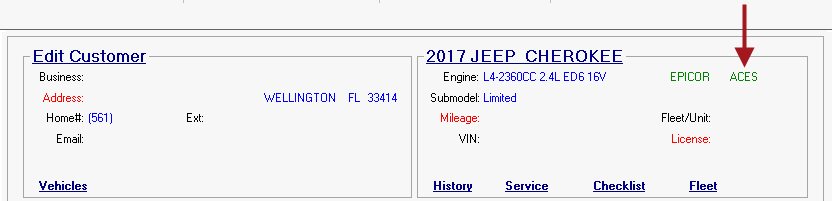
- The Epicor information still displays in the vehicle section. When you open the Edit Vehicle window to the Vehicle tab:
- The ACES link appears blue.
The ACES information entered appears when you click the ACES link.
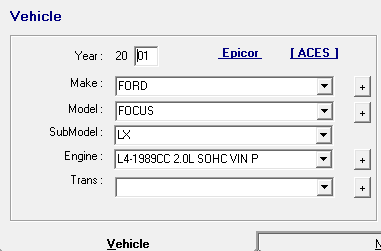
Epicor Information
Any Epicor information entered for the vehicle displays above the category dropdown lists.
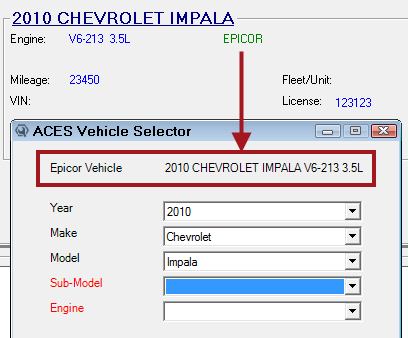
This can help you select the correct ACES information. For example, in the graphic above, the Epicor vehicle information tells you that the vehicle has a 3.5 liter engine. This helps you determine that the Sub-Model must be an LT or an LTZ because 3.5 liter engines are available only for those sub-models.
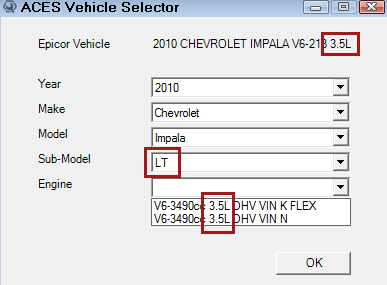
NOTE: The vehicle information does not need to be valid for Epicor to appear on the ACES Vehicle Selector. If any Epicor vehicle information is entered for the vehicle, it will appear in the Epicor label.