Create or Modify Smart eJobs with Smart Fluids
When configuring Automatic Transmission Fluid (ATF) and coolant Smart Fluid jobs, you can choose
- To create new Smart eJobs OR
- To modify existing Smart eJobs by adding the Smart Fluid.
Which method you choose most likely depends on your package pricing. You should review your ATF and coolant business and existing jobs first to determine whether or not you would like to create new or modify existing jobs.
Prerequisite for Smart Fluids
Smart Fluids requires that Catalog Options (Configuration > Configuration menu > Repair Order > Catalog Options) must be set as described below.
The following boxes must be checked:
The following box must be unchecked:
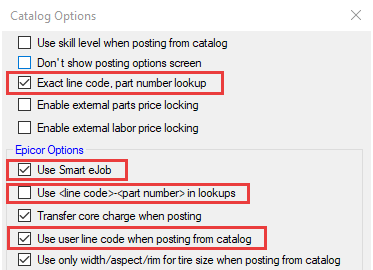
Creating New Smart eJobs
If you choose to create new jobs for ATF and coolant, you would add the Smart eJob options and settings according to your business needs. The process is the same as any other Smart eJob on the Edit Smart Job window.
If you use package pricing for these fluid jobs, then you would most likely need to create a Smart Fluid job for each price point. In addition, you would select a labor category and/or labor operation depending on the way you want to track these jobs on Sales Reports.

For more information, click the following link: Where to Begin.
To Remove Other Parts
If you choose to modify existing jobs, you need to remove any ATF and coolant parts in the Other Parts section.

Any parts in the Other Parts section are queried in Smart eCat in addition to the required catalog parts for Smart Fluids. This could result in someone selecting the fluid twice for one job. To avoid confusion, you should remove any specific fluid parts from the Other Parts section.
Smart Fluids uses the vehicle information and part links to determine the correct fluid grade and part for you. Therefore, fluid parts no longer need to be specified in the job.
Adding Smart Fluids to Smart eJobs
The process of adding ATF and coolant Smart Fluids is the same for creating new Smart eJobs or modifying existing Smart eJobs. You add the Smart Fluid and configure the part linking for the job in the Smart Fluids section.

To Add the ATF Smart Fluid
When you add ATF as the Smart Fluid, you need to configure the part linking and set the maximum capacity for the job. The required catalog parts for Smart eCat searches are added for you automatically.
Complete these steps:
- In Configuration, click Configuration menu > Labor > Smart Jobs and open the Smart eJob.
- In the Smart Fluids dropdown list, select Automatic Transmission Fluid.
- Click the Configure button. The Smart Fluids Setup window opens displaying the Epicor fluid grades that are linked and not linked for this job.
- Set your part linking and click Close. The Smart Fluids Setup window closes.
- The required catalog parts appear in the Catalog Parts section.
- Transmission - ATF
-
Fluid Capacity - Auto Transmission

The required parts should always be in this order and first in the Catalog Parts section of the job.
- Enter the Max Quantity.

- Click OK to save and close the Smart eJob. The job is now configured for Smart Fluids.
The required catalog parts for ATF are added to the Smart eJob in the following order after the part linking is configured:
To Add the Coolant Smart Fluid
When you add coolant as the Smart Fluid, you need to configure the part linking and set the maximum capacity for the job. The required catalog parts for Smart eCat searches are added for you automatically.
Complete these steps:
- In Configuration, click Configuration menu > Labor > Smart Jobs and open the Smart eJob.
- In the Smart Fluids dropdown list, select Engine Coolant.
- Click the Configure button. The Smart Fluids Setup window opens displaying the Epicor fluid grades that are linked and not linked for this job.
- Link the parts and click Close. The Smart Fluids Setup window closes.
- The required catalog parts appear in the Catalog Parts section.
- Coolant Type
-
Cooling System Capacity

The required parts should always be in this order and first in the list.
- Enter the Max Quantity.
-
The job is now configured.

- Click OK to save and close the Smart eJob.
The required catalog parts for coolant are added to the Smart eJob in the following order after the part linking is configured:
Setting the Maximum Quantity
The Max Qty field is where you enter the maximum quantity for the job. The number you enter applies to both liters and quarts in Smart eCat.
The vehicle may require more than the maximum quantity number you enter. That additional fluid will be added to the job depending on the package price setting.
-
When package pricing is turned on, the additional fluid is added as a separate part line with " - *Addl Fluid" added to the end of the part name. The price of the additional fluid is added to the package price.

-
When package pricing is turned off, the additional fluid is added as a separate part line with " - *Addl Fluid" added to the end of the part name. The price of the additional fluid is added to the part total.

NOTE: The *Addl Fluid part is always the final part of the job line in the Jobs section and on the printed customer invoice.
If you set the Max Qty to zero ("0.00"), the quantity is considered unlimited. Additional fluid is always added to the overall quantity of the part even if package pricing is turned on.
