Adding Smart Jobs to Tickets
When you select a Smart Job for an open ticket, you access the PEDS database from Epicor. The following information is passed to the Epicor PEDS database
The R.O. Writer window for Smart Jobs opens. You then search for and select catalog parts and labor then post your selections to the open ticket.
NOTE: To use Smart jobs, Smart Jobs must be selected in Configuration instead of Smart eJobs (Configuration module > Configuration menu > Repair Order > Catalog Options > the Use Smart eJob option not checked).
TIP: If the ticket toolbar contains a Smart eJob button and opens Smart eCat when clicked, you are using Smart eJobs and not Smart Jobs.
Adding a Smart Job to an Open Ticket
Smart Jobs are configured with catalog parts and labor in Configuration (Configuration > Configuration menu > Labor > Smart Jobs).
NOTE: You can post only one Smart Job at a time. If you try to select another Smart Job before posting the current Smart Job, you will be prompted to clear the current Smart Job.
To Add a Smart Job
Complete these steps:
- Open the ticket.
- Click the Smart Jobs toolbar button on the ticket window. The following information is passed to the Epicor PEDS database:
- The vehicle information on the open ticket.
- The catalog parts and labor in the selected Smart Job.
-
What happens next depends on what's in the Smart Job you selected:
- If Epicor has all the required information and there are no catalog parts or catalog labor in the job, the job posts to the open ticket immediately.
- If Epicor requires more information about the vehicle, the Specific Conditions window opens. Answer the questions and click OK to proceed.

Your answers to the Specific Conditions questions will be stored on the Epicor Tab for future reference.
- The question window also provides access to the following information about the vehicle in the Epicor PEDS database:
VIN Information
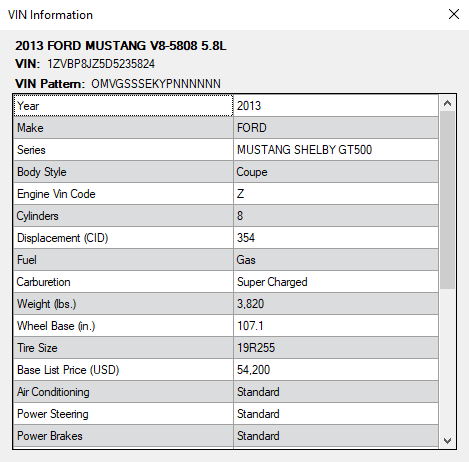
Engine Details
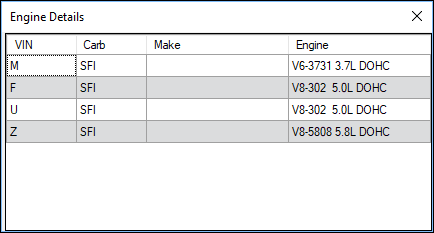
- Click OK on the Specific Conditions window.
-
The integrated Smart Jobs window opens displaying the search results for the first catalog part or labor in the Smart Job.
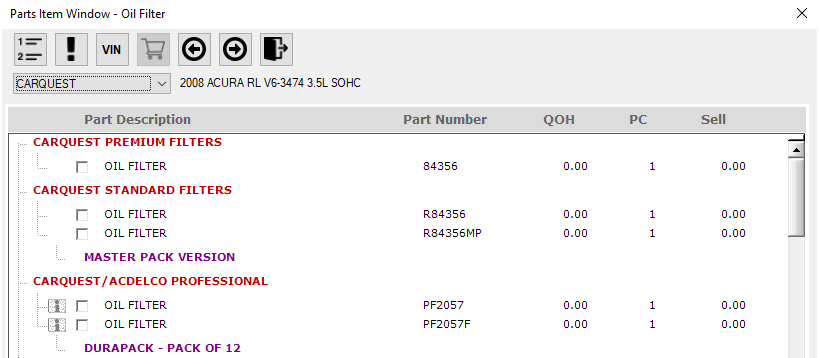
- Check the box of the part or labor you want to use on the ticket.
- Click the next toolbar button
 to
to - Add the selected part or labor to the shopping cart AND
- Move to the next part or labor.
- Check the box of the part or labor you want to use on the ticket.
- Click the next toolbar button
 to
to - Add the selected part or labor to the shopping cart AND
- Move to the next part or labor.
- Keep selecting the parts and labor and clicking the next button.
- When you select the final parts and labor in the job and click the next toolbar button, the following happens immediately:
- The Smart Jobs window closes.
- All parts and labor in the shopping cart are posted to the ticket and appear in the Jobs section of the Parts/Labor tab.
How Labor is Calculated
With the new integration of PEDS and Smart Jobs in R.O. Writer, labor rates are calculated according to the labor rates set in R.O. Writer Configuration instead of the labor rates in the Epicor catalog.
For more information, click the following link: Labor Rates